Citrix Workspace app is an easy-to-install client application that provides secure and seamless access to your apps, files, and desktops. It is free to download and use. Citrix Workspace app allows you access from various devices, including smartphones, tablets, and Windows or Mac computers. However, as it derives functionality. The Citrix Workspace app allows for secure, unified access to all of your SaaS apps, web apps, virtual apps, files, and desktops. If your company uses Citrix, simply login with your company credentials to access all of the resources you need to be productive from anywhere.
There are three sections in this document:
Section 1: Key Citrix Receiver Updates settings for troubleshooting
Section 2: Citrix Receiver Updates Logging
Section 3: Troubleshooting Citrix Receiver Updates
Section 1: Key Citrix Receiver Updates settings for troubleshooting
You can configure Citrix Receiver Updates as follows:
- Right-click the Citrix Receiver for Windows icon in the notification area.
- Select Advanced Preferences, and click Auto Update. The Citrix Receiver Updates dialog appears.
By default, the Yes, notify me option is enabled.
If an administrator manages the user account or if an user is under a company policy, the Receiver Updates options might be set according to the administrator-specified settings.
This is the only setting for Citrix Receiver Updates that is available for an end-user modification.
Citrix Receiver Updates rollout period:
Citrix Receiver Updates rollout do not happen to all users on same day or at the same time. It depends on the delivery period and delay groups. Ideally delivery period is 30 days. So, users will get Receiver and related plug-ins updates any day between Day-01 and Day-30.
Based on the delay group settings, updates are available at the beginning, the middle, or the end of the delivery period.
The delay groups are categorized as follows:
- Fast – Update rollout happens at the beginning of delivery period.
- Medium – Update rollout happens at mid-delivery period.
- Slow – Update rollout happens at the end of delivery period.
Citrix Receiver Updates can be configured to deliver only updates marked for Long Term Support Releases (LTSR) or Current Releases (CR). The default is to accept CR updates.
These settings can be configured during Citrix Receiver for Windows installation, or using the Group Policy Object administrative template, or the StoreFront Account.
The registry location for each of these methods is:
- Install Time: HKEY_LOCAL_MACHINESOFTWAREWOW6432NodeCitrixICA ClientAutoUpdateCommandline Policy
- GPO: HKEY_LOCAL_MACHINESOFTWARE[WOW6432Node]PoliciesCitrixICA ClientAutoUpdate
- StoreFront: HKEY_CURRENT_USERSOFTWARECitrixReceiverSRStore<some random number>Properties
The relevant registry values to examine are:
For Install Time and GPO configured settings
Value: Auto-Update-Check
possible data:
“Auto” (default) – perform auto updates,
“Manual” – updates are only fetched when the user makes a check request from the Receiver menu,
“Disabled” – no updates checks will be made.
Value : Auto-Update-LTSR-Only
possible data:
“True” – the updater will ignore any updates that are not marked as being LTSR valid,
“False” (default) - the updater will accept any updates.
Value : Auto-Update-Rollout-Priority
possible data:
'Fast” – updates will be accepted towards the beginning of the delivery period,
“Medium” – updates will be accepted towards the middle of the delivery period,
“Slow”– updates will be accepted towards the end of the delivery period.
For StoreFront Account configured settings
Value: Enable
possible data:
” True” (default) – perform auto updates,
“False” – updates are only fetched when the user makes a check request from the Receiver menu
Value : LTSROnly
possible data:
“True” – the updater will ignore any updates that are not marked as being LTSR valid
“False” (default) - the updater will accept any updates.
Value : BucketId
possible data:
'Fast” – updates will be accepted towards the beginning of the delivery period,
“Medium” – updates will be accepted towards the middle of the delivery period,
“Slow” – updates will be accepted towards the end of the delivery period.
Section 2: Citrix Receiver Updates Logging
Before you troubleshoot any issues with the Citrix Receiver Updates functionality, enable logging for Citrix Receiver Updates.
In Citrix Receiver for Windows Version 4.9, Citrix Receiver Updates logging is disabled by default.
In Citrix Receiver for Windows Version 4.8, Citrix Receiver Updates logging is enabled by default.
Citrix Receiver Updates logs can be found at /%temp%/<CitrixAutoUpdate _.log>
To enable Citrix Receiver Updates logging using the registry editor:
Launch the registry editor.
Navigate to HKEY_LOCAL_MACHINESOFTWARECITRIX.
Note: If you are an individual user, navigate to HKEY_CURRENT_USER SOFTWARECitrix.Add a new DWORD value.
On 32-bit systems:
HKEY_LOCAL_MACHINESOFTWARECitrix
Name: AutoUpdateTracingEnabled
Type: REG_DWORD
Data: 1
On 64-bit systems: HKEY_LOCAL_MACHINESOFTWAREWow6432NodeCitrix
Name: AutoUpdateTracingEnabled
Type: REG_DWORD
Data: 1Save and close the registry editor.
Restart the Citrix Receiver for Windows session for the changes to take effect.
Section 3: Troubleshooting Citrix Receiver Updates
Check for the requirements below as part of troubleshooting Citrix Receiver Updates.
- If you have configured an SSL intercepting outbound proxy, you must add an exception to the Receiver Citrix Receiver Updates Signature service (https://citrixupdates.cloud.com) and the download location (https://downloadplugins.citrix.com).
- If the Receiver for Windows session is running on a VDA, Citrix Receiver Updates is disabled.
- If the Receiver for Windows is running on an end-point where the Desktop Lock component is enabled, Citrix Receiver Updates is disabled.
- In Citrix Receiver for Windows Version 4.8, Citrix Receiver Updates was not functioning in a proxy setup. This issue has been addressed in Version 4.9.
- The Citrix Receiver Updates functionality is not available when a user with administrator-level privileges has installed Citrix Receiver for Windows, and an individual user(non-admin) is accessing Citrix Receiver for Windows.
Common issue #1: Software is up-to-date:
To check for updates manually, select the Check for Updates option from the Citrix Receiver for Windows icon in the notification area. When you check for updates manually and do not find any update available, it is due to one of the following reasons:
- No updates are available.
- Your account is set to a medium or slow category in the delay group. This indicates that the update rollout happens at the middle or at the end of the delivery period.
The following dialog appears when you check for updates manually and when no updates are available.
Solution:
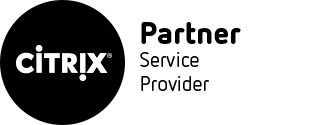
You can check for updates at a later time or wait for the Citrix Receiver Updates notification.
Common issue #2: Issue when checking for update:
An update check can fail for various reasons. For example:
- No network connection during update check.
- Firewall settings don’t allow the connection to update server.
The following error message appears if there is an issue when checking for update.
Solution:
Ensure that your network connection is working properly. Alternatively, also verify that the firewall settings are not blocking the connection to Citrix update server.
Common issue #3: Issue when downloading the update
There is a network connection issue when checking for update or when you click the Download option.
The following error message appears if there is an issue when downloading the update.
Solution:
Ensure that your network connection is working properly.
Common issue #4: Error during installation:
During update installation, the following issues might occur:
- Not enough disk space
- During installation, if the operating system starts with any other installation, Citrix Receiver installation turns unresponsive and the update installation fails.
The following error message appears if the Receiver Update install occurs at the same time as another install on the system.
Additional Resources:
Resume auto-update for Citrix Receiver
Receiver for Mac Auto-Update Troubleshooting Guide
Citrix Receiver Auto-Update Frequently Asked Questions
Notes:
- Group policy settings are retained as part of an upgrade.
- M = In-place upgrade is not supported.
For instructions on upgrading Citrix Receiver for Windows from 3.x to 4.x, refer to the Cookbook blog .
Upgrade from Receiver 3.x Enterprise to Receiver 4.4 or later
The Receiver Cleanup Utility is run by default as part of Graphical User Interface installation.
To run the Receiver Cleanup Utility when installing Citrix Receiver using a command line installation, run the following switch:
CitrixReceiver.exe /RCU /Silent
Note: When you upgrade Citrix Receiver for Windows from 13.x (non-Enterprise) or 4.2 to Version 4.2 or later, the /rcu switch is unnecessary and ignored.
Upgrade from Receiver 3.x Enterprise to Receiver 4.3 or earlier
Use Windows group policy to remove the older version and retain app shortcuts and other types of customization. For instruction on upgrade, refer to the Upgrade Guide.
Upgrading to the Receiver 4.x series
Upgrade from Receiver 4.1 and later to the latest Receiver 4.x and above
Note: Group policy settings are retained during this upgrade.
The following settings are retained as part of upgrade when upgrading the Citrix Receiver for Windows Version 4.x to the latest version of Citrix Receiver.
- App shortcut management
- Fast-connect
- Session pre-launch
- Device access behavior
- Workspace control
- File-type association
- Security settings (https access)
- StoreFront 3.0 theme settings
- Auto update settings
Plug-in support
Upgrading to Citrix Receiver 4.3 or later retains supported plug-ins that are installed on the client machine.
The following plug-ins are tested for post-upgrade functionality:
- Citrix Real Time Media Engine (RTME)
- Microsoft VDI plug-in for Skype for Business (formerly, Lync)
- Citrix NetScaler Gateway (AGEE)
The following plug-ins are not tested for post-upgrade functionality by Citrix. However, there have not been any reports of breakage:
- VDMX
- Tricerat
- Thin print
Installation in user profile and upgrade
Receiver can be installed at user (each user install in their own user profile) or system level.Whether Receiver was installed at user-level (installed by users in their own profiles), it is not supported to run a system-wide upgrade as administrator: every single user will have to upgrade Receiver by themselves.
If Receiver was installed system-wide, users will not be able to upgrade that installation.
Downgrading Citrix Receiver
Downgrading Citrix Receiver is not supported.
Partners Citrix Receiver Download
If attempted at your own risk, ensure that the existing Version of Citrix Receiver is completely uninstalled before installing the older version.
You can use the Receiver Cleanup Utility for a clean uninstall.
Unsupported upgrade to Receiver 4.x
For Citrix Receiver versions that have reached end-of-life (EOL), are SUPPORTED for in-place upgrades, or that are not shown in Table 1, the recommended upgrade procedure is as below:
Epic Hyperspace Log In
Record the existing customization to manually reconfigure it after the upgrade.
Run the Receiver Cleanup Utility (see Knowledge Center article CTX137494 ) to remove the older version of Citrix Receiver completely.
Install the latest Citrix Receiver for Windows available at https://www.citrix.com/downloads/citrix-receiver.html.
- Reconfigure the necessary customization recorded in Step 1 above.
Partners Citrix Receiver
Note: You may need to use 'Receiver Clean-Up Utility' as needed especially when problem occur during Receiver uninstall or when unexpected issues occur after install, regardless of the Receiver version you use.
