Pycharm Tutorial for python development!In this video I will explaining how to use the pycharm IDE. Pycharm is an extremely powerful and useful IDE for pytho.
- Pycharm Community Edition Setup Free
- Pycharm Community Edition Setup
- Pycharm Community Edition Installation
- Pycharm Community Edition Setup Windows 10
- Pycharm Community Edition Initial Configuration
You surly have but it is not accurate for the question title, we search this online to see how to setup pycharm community edition coz there is lot of posts available on the internet to work with pycharm professional edition. – Aylian Craspa Aug 14 '19 at 6:26. The next step is to download the Community version of PyCharm IDE by clicking here. The community version is free to use. You can download the Professional edition if you want(it has additional support for HTML, JS and SQL). If you are a beginner, then I would recommend you to use the community edition. Install the PyCharm as shown in the below animation: PyCharm requires you to reboot your computer.
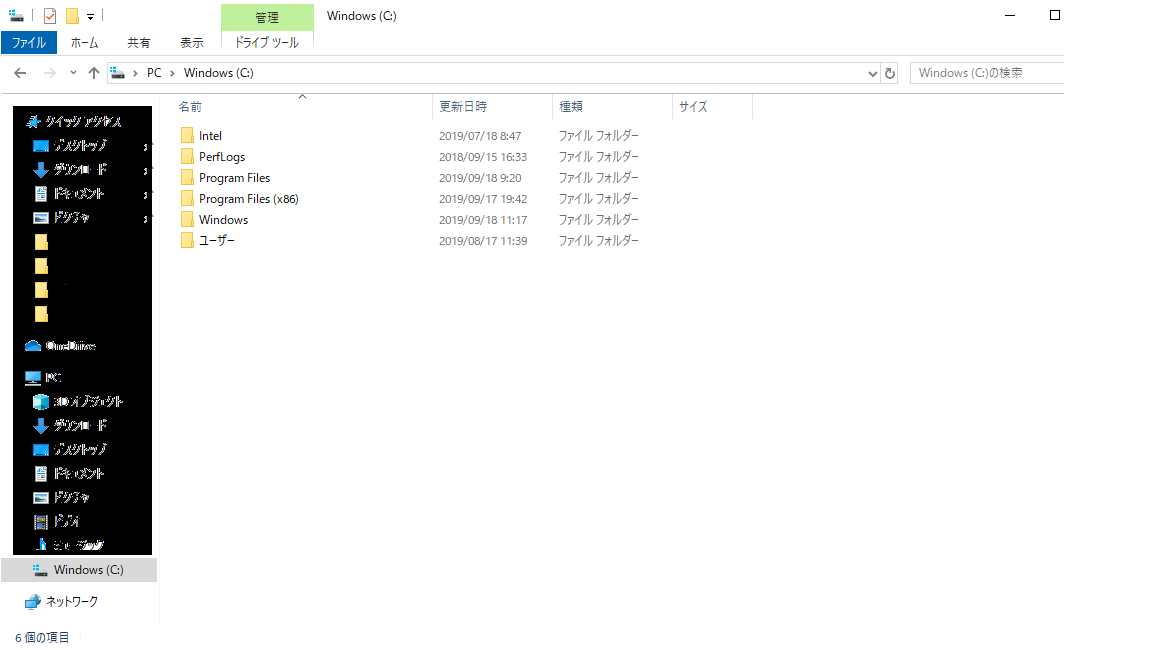
The current situation
Just like in many other programming languages, in Python, there is a growing need to have automation tests written using the Gherkin DSL. Unlike IntelliJ which has JBehave support built into the Community Edition, PyCharm offers this plugin only in the payed version.
While this solution is far from perfect, it is a decent way of working with Behave in PyCharm and it might also work for Pytest-behave.
The setup
- Install the Gherkin plugin to at least have highlight and formatting in the .feature file
- Open the run config window and choose to add a new python configuration
- Set the Script path to the path for __main__.py in the behave package. For me: C:Python36Libsite-packagesbehave__main__.py, but it may vary for you depending on where you installed python or your OS
- Make sure your project is selected if you have multiple opened
- Add an Environment Variable APP_NAME=behave
- Select the main directory to be the Work directory
- Optionally add –format=plain –show-timings –junit in the Parameters field for cleaner console output
Sample configuration
Results
You can now use this configuration to either Run or Debug your tests using the PyCharm integrated runner/debugger
If you need to run only a subset or tests by either tag or feature file name just add the parameter in the Parameters field
Drawbacks of this solution over just purchasing PyCharm
As mentioned, this is not a perfect solution. Yes, you will be able to run and debug tests as normal, but you will not have steps string matching with the actual implementation in the IDE so that you can use autocomplete for .feature file writing or CTRL+Click or equivalent for fast navigation to the step implementation from the feature files.
So, if you can do without these and just need to run and debug tests in your IDE this solution will at least help you with that.
PyCharm by JetBrains is one of the most popular Python IDE available. In order to use PyCharm Community Version on Windows, it is necessary to make sure that you have Python installed on your Windows device. There are 2 main versions of PyChram available.
- Professional and
- Community
In order to use the professional version, you have to pay a small fee and it can be used for Scientific and Web Python development as well. It also provides HTML, JS, and SQL support.
PyCharm community edition on the other hand is free to use and can carry out all the tasks that is required in Automation Testing using Python and Selenium. Hence, in this case, we are just going to install the PyCharm Community Edition for Windows.
Steps to Install PyCharm Community Edition for Windows:
Downloading PyCharm Community Edition on Windows:
Go to the PyCharm website by clicking the link https://www.jetbrains.com/pycharm/

Now click on the “Download” button available in the middle of the website or available at the end of the right-hand side of the page. This opens the Download page. Alternatively, you can also visit the link: https://www.jetbrains.com/pycharm/download
Pycharm Community Edition Setup Free
Now click on the “Download” button available below the “Community” text. This will start downloading the “PyCharm community edition” software.
Installing PyCharm Community Edition on Windows:
After the download is finished, you need to run the application downloaded in order to install the application. As you run the PyCharm Community Edition software, PyCharm installation window appears as below.
Here, click on the “Next” button to go to the next window.
Here, you can choose the option to choose the destination folder where you wish to install PyCharm. This can be done by clicking on the “Browse” button. After you have chosen the destination folder, click on the “Next” button. This will open a new window.
In this window, you can choose various options like:
- Create a Desktop Shortcut of 64-bit launcher or 32-bit launcher based on your system’s configuration
- Update context menu of Add “Open Folder as Project”
- Create .py associations
- Update PATH variable to add launchers dir to the PATH
Finally click on the “Next” button.
Pycharm Community Edition Setup
Here you can choose the Start Menu Folder for the PyCharm Community Edition shortcuts. After choosing the Start Menu Folder click on the “Install” button.
This will start the installation of PyCharm Community Edition. As the progress bar completes a new window appears that shows the completion of PyCharm Community Edition setup.
Configuring PyCharm Community Edition on Windows:
Now your PyCharm Community Edition is installed on your Windows PC. Here, it is advised to click on the checkbox “Run PyCharm Community Edition” checkbox and then click on the “Finish” button. This will start your PyCharm for the first time and help you to set up PyCharm.
Pycharm Community Edition Installation
A new window appears that asks you whether you want to Import PyCharm settings or not. Based on your preference you can choose the option to either install PyCharm settings or not. Click “OK”.
Next you are provided with the option to choose a theme for your PyCharm. Based on your preference, you can choose the option to either choose the “Darcula” theme or the “Light” theme by clicking on their respective radio buttons.
Again, you are provided with two options. You can choose the option to either click on the button “Skip Remaining and Set Defaults” or “Next: Featured Plugins”. In case you choose the option to click on the button “Next: Featured Plugins” you will be shown with a new window where you can choose the option to install different plugins available like IdeaVim, R, or AWS Toolkit.
Pycharm Community Edition Setup Windows 10
Here, after you click on the button “Start Using PyCharm”, PyCharm starts where you can choose the option to create a new project, open an existing project or get the project from Version Control.
Pycharm Community Edition Initial Configuration
In case you choose the option “Skip Remaining and Set Defaults”, you are immediately taken to the option to create or open a PyCharm project.
