IPhone Manager to Sync Music from iPhone to iTunes on Mac Wondershare TunesGo is a perfect tool that can fix your sync problems with ease. In fact, this is a very flexible and convenient tool that makes management of your iOS device and iTunes library easy and fascinating. Note: If you’re connecting your iPhone to a Mac to copy your music files, sign up for iTunes Match to copy music to your iPhone, and then sync your music via the Cloud. Link Your iPhone to Your Mac Easily. We hope you were able to connect your iPhone to a Mac using any of the methods listed above.
iPhone is the necessary communication tool for most users. You can check messages on iPhone by opening the app.
However, when your iPhone is left at home or other places, how can you check your iPhone messages?
The answer is to sync iPhone messages to Mac.
How to sync messages on iPhone to Mac and check them easily on Mac?
That is what you will learn in this page, 3 easy ways to sync iPhone messages to Mac, including text messages and iMessages.
Part 1. How to sync iPhone messages to Mac via iCloud
Though Apple uses close system on all its products like Mac, iPhone, etc. it open the door among the products. You can easily share and sync data between iPhone and Mac by setting some apps. Messages app is one of them.
Whether you use iCloud settings or Apple ID to sync messages from iPhone to Mac, you should enable Message app on Mac first.
Enable Messages app on Mac
Step 1. Go to the Applications folder, find the Message app and double-click to open it. Or you can open the Message app from your desktop dock directly.
Step 2. Enter your Apple ID and password to corresponding boxes on the popup window, and hit the 'Sign in' button to start setting up Message on Mac. If you have enabled two-step verification or two-factor authentication, you will be prompted to enter your verification code.
Step 3. After sign-in, unfold the 'Message' menu on top of the application and select the 'Preference' option. Pathfinder rpg books pdf download free. Go to the 'Account' tab, tick the checkbox in front of 'Enable this account', type in your phone number in the box of 'Start new conversations from', and then click 'Add Email' button to add email addresses that you want to catch up with.
Now, the Message service is set up on Mac successfully. If it is the first time to use your Apple ID to set up Message, you have to wait for up to 24 hours to activate this service. iMessages not working on Mac?
Step 4. When activation is done, access the Message app, and you can see the new synced messages sent by other iOS device to your iPhone.
When you enable Message app on Mac, you can easily sync contacts to Mac automatically by following similar settings on Contacts app on Mac.
Sync messages from iPhone to Mac via iCloud
Step 1. On Mac, open the Message application and go to 'Message' > 'Preferences' > 'Account'. Check the box of 'Enable Messages on iCloud' and click the 'Sync Now' button.
Step 2. Next, turn to your iPhone, head to 'Settings' > [your Apple ID]-> 'iCloud' and put the switch of 'Message' to 'ON' position.
Then locate to 'Settings' > 'Message' and choose 'Sync Now'.
Step 3. Connect both your iPhone and Mac computer to a Wi-Fi network, connecting iPhone messages to Mac will start through iCloud. (Wi-Fi not working on iPhone? Get solutions here.)
Part 2. Show to sync iPhone iMessages to Mac via Apple ID
Follow the steps above to enable Message app on Mac, and then get the following steps to sync iMessages from iPhone to Mac.
Step 1. Unlock your iPhone, go to 'Settings' > [your name] > 'Message' > 'Send & Receive', and make sure you have signed in the same Apple ID that you have used to set up Message on Mac. (Apple ID forgot? Reset it.)
Step 2. Check your phone number and email address under 'You Can Be Reached By iMessage At' and 'Start New Conversations From', and make sure they match the ones you input on Mac.
Now the iMessage sent on iPhone should be synced to Message app on Mac. (iMessages not syncing to Mac?)
Step 1. Unlock your iPhone, go to 'Settings' > [your name] > 'Message' > 'Send & Receive', and make sure you have signed in the same Apple ID that you have used to set up Message on Mac.
Step 2. Check your phone number and email address under 'You Can Be Reached By iMessage At' and 'Start New Conversations From', and make sure they match the ones you input on Mac.
Now the iMessage sent on iPhone should be synced to Message app on Mac.
Part 3. Best way to sync iPhone messages including old to Mac
This way is to sync messages on your iPhone to Mac directly with iPhone Transfer, including those old iMessages and text messages. This software works well on Mac, including macOS Big Sur.
4,000,000+ Downloads
Sync iPhone all messages including old to Mac directly and selectively.
Transfer iPhone text messages and iMessages to Mac.
Sync iPhone messages on Mac as CSV or HTML to read directly.
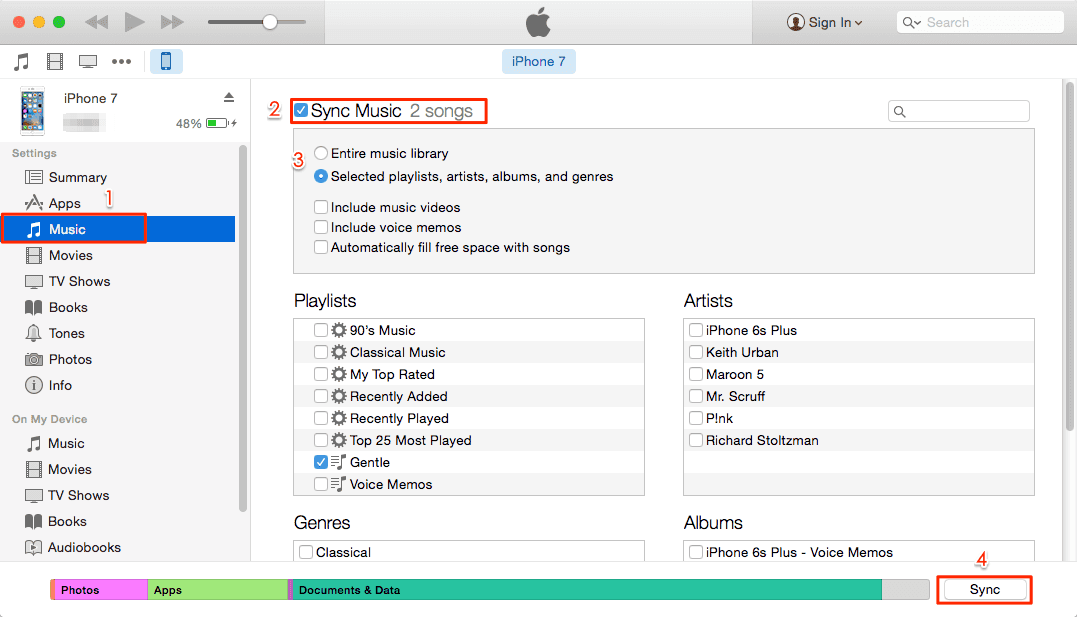
Work for iPhone XS/XR/X/8/7/6/5/4, MacBook Air/Pro, etc.
Step 1. Install the best iPhone transfer to computer
Download and install iPhone Transfer for Mac to your computer. There is a dedicated version for Windows PC. Connect your iPhone to your Mac computer using the original Lightning cord. Start the iPhone message transfer, it will recognize your device automatically.
Step 2. Preview iPhone messages before transfer
Click the name of your iPhone at upper left corner, and then select 'Messages' and 'Message Attachments' to display all messages on your iPhone in detailed window. Here you can preview the iPhone messages and tick the checkbox in front of each one you'd like to sync to Mac.
Step 3. Transfer selective message from iPhone to Mac
After selected, go to the 'Export to' menu on top ribbon and select 'Export to Mac' to start transferring desired messages from iPhone to your Mac computer instantly. The iOS transfer also allows you to transfer content to iTunes Library from iPhone.
Conclusion
In this tutorial, we have showed you how to sync iPhone messages to Mac computer. You can sync iPhone messages to Mac via your Apple ID or iCloud. Plus, we also shared the best way to transfer iPhone messages including old ones to Mac, iPhone Transfer directly. Decide the best one as you like to sync messages from iPhone to Mac right now.
I have bought a new imac and want now to transfer all my music from my iphone to my iTunes Library on imac. how?
Syncing your music to iTunes is always a brilliant idea. However, lots of troubles associated with synchronizing may put you between a rock and a hard place. Nevertheless, this should not stew you as there are many excellent tools that can help you piece things together. This article will provide you with a clear guide on how to sync your music from iPhone to iTunes on Mac.
The love of songs cannot be explicitly explained as they have always been part of the fabric of human culture. Whenever people gather, music is inevitable, whether in weddings, funerals, graduation, and men marching to war among others. Music will make us feel relaxed and forget the shear struggles of the day even in frantic situations. With the new powerful devices like iPhone, you can load as much music and get the feeling.
Having a perfect tool is always a wise step. You are almost certain to fix any problems the tool was engineered for. Syncing your music to iPhone is never an easy task if you don’t get it right. There are some cases where syncing your music with iTunes can be very hectic. They go from freezing your device to a situation they can’t sync your music at all. Luckily, with the use of a good iPhone manager, you can easily get rid of all these sync issues.
iPhone Manager to Sync Music from iPhone to iTunes on Mac
Iphone To Mac Music Transfer
Wondershare TunesGo is a perfect tool that can fix your sync problems with ease. In fact, this is a very flexible and convenient tool that makes management of your iOS device and iTunes library easy and fascinating. This tool will let you get access to the latest Videos, photos, music, and other files on your iPhone. With Its intuitive interface characterized by clear icons and steps, you surely do not require skills from an expert. In case you do not have an iTunes backup, Wondershare TunesGo will let you restore your media files from your iOS device safely.
iPhone Transfer - Sync Music from iPhone to iTunes on Mac
- No iTunes needed
- Transfer music, photos without iTunes restrictions
- One-click backup iPhone/iPad/iPod to PC
- Perfectly backup/restore iTunes library
- Transfer between iOS/Android devices directly
- Transfer audio/video from Device to iTunes and PC
- Make any photos or video PC to GIF images
- Delete photos/videos by batch with a single click
- De-duplicate the repeated contacts
- Selectively transfer exclusive files
- Fix & optimize ID3 tags,covers,song information
- Fully compatible with iOS 11
Sync Iphone Music To Computer
How to sync music from iPhone to iTunes on Mac
iTunes library is a database where all the music and other media files are stored and organized in iTunes. Sometimes your iPhone may get a system crash, or maybe you acquire a new Mac. In such a scenario, you are quickly forced to rebuild your iTunes library from your iPhone, including music, TV shows, podcasts and movies among others. Wondershare TunesGo is capable of doing this task quite conveniently to help you sync Music from iPhone to iTunes on Mac.
Step 1 On your Mac, launch the TunesGo iPhone Transfer program. Connect your device using a suitable means, like a USB cable. You should be able to see your iPhone`s icon on the interface.
Sync Music From Iphone To Mac Catalina
Step 2 On the program`s main interface, select the “Rebuild iTunes Library” option. A new window shall pop-up. Click on the “Start” button at the bottom of this window and wait for the program to scan the media files on your iPhone. When the scanning completes, all media files not existing in iTunes shall be detected. Wondershare TunesGo will display them on a list on the page that follows.
Syncing Music From Iphone To Mac Without
Step 3 Select the types of media files you would like to copy to iTunes. Normally, all items are checked with their respective numbers and sizes displayed. You are required to unchecked the files you are not interested with. Once you are satisfied with the selection, click on the “Start” button. A pop-up window shall appear telling you that the copy process was successful. At the bottom of this same window, click on the “OK” button to complete the process.
Syncing Music From Iphone To Mac Windows 10
Video Tutorial: How to Sync Music from iPhone to iTunes on Mac
Sync Music From Iphone To Mac Big Sur
Wondershare TunesGo is a proven product that registers a high level of success. This alone speaks volumes about its effectiveness and why it is always a good choice for many. Download free adobe flash professional. This is one among those tools that become indispensable due to its almost perfect delivery. So if you are looking for the best application to sync your music to iTunes, then this is your hit. The rest will be a testimony.
