Sign in to the Microsoft 365 admin center with global admin credentials. In the left nav choose Show All and under Admin centers, choose Azure Active Directory. In the Azure Active Directory admin center choose Azure Active Directory Properties. At the bottom of the page, choose Manage Security defaults. Office 365 tenant management presents you with significant IT challenges due to the multiple workloads, admin consoles and data sources used in managing Office 365. These challenges are compounded by a very high rate of change and limited, native cross-workload management capabilities. As tenants grow larger, or as you add multiple tenants.
Office 365 (O365) updates come with latest features, security patches, and bug fixes for Office 365 subscribers. These updates are important to keep your Office apps up and running seamlessly. This document provides all you need to know about Microsoft Office 365 updates.
What are Office 365 Updates?
Office 365 is an online subscription service which lets you access all the Office apps like Word, Excel, Powerpoint, Outlook, OneDrive and more. Office is a productivity software which can be used to store all your works in the cloud and access it anywhere on your desktop or mobile phone. We all know that for the best performance, we need the latest version of the app by updating it whenever an update is available. So, you can either choose to install Office 365 Updates manually or you can install the latest office 365 updates using an automated software.
How to check for Office 365 updates?
Before looking at the various ways in which you can install updates, let us take a look at how to check for updates in Microsoft Office 2016 or Office 365.
- Open an Office application such as Word, Excel, or PowerPoint and click on the File option.
- Click on Account or Office Account under File. Product Information window opens, click on Update Options next to Office updates.
- From the list of options, click on Update Now.
- Microsoft Office then starts checking for updates, if updates are found then they are downloaded and are installed.
How to enable automatic updates for Microsoft Office 365?
Automatic updates for Office 365 upgrade is enabled by default. To check, navigate to File --> Account in any of the Office apps such as Word, Excel, or PowerPoint. Under Office updates, check if the statement 'Updates are automatically downloaded and installed' is present. If it isn't present that means the automatic updates are not enabled. To enable the same, click on Update Options --> Enable Updates.
How to install Office 365 Updates manually?
You can manually install the latest Office 365 Updates by following any of the below-mentioned methods.
There are three ways to install Office 365 Updates manually:
How to install Office 365 Updates using manual steps?
To install Office 365 Updates follow through the steps given below.
- Open the Office app which you want to update.
- Then open a Blank document.
- Click on File.
- Towards the left you'll find Account option being listed. Click on Account.
- Click on Update Options drop-down menu and click on Update Now to install office updates.
Once you click on Update Now, that particular Office app will start to get updated with the latest update released.

How to install Office 365 Updates by enabling updates?
This method is exclusively for those users who aren't able to find the Update Now option under the Update Options drop-down menu. To know how to install the latest Office 365 Updates by enabling updates, follow the steps given below:
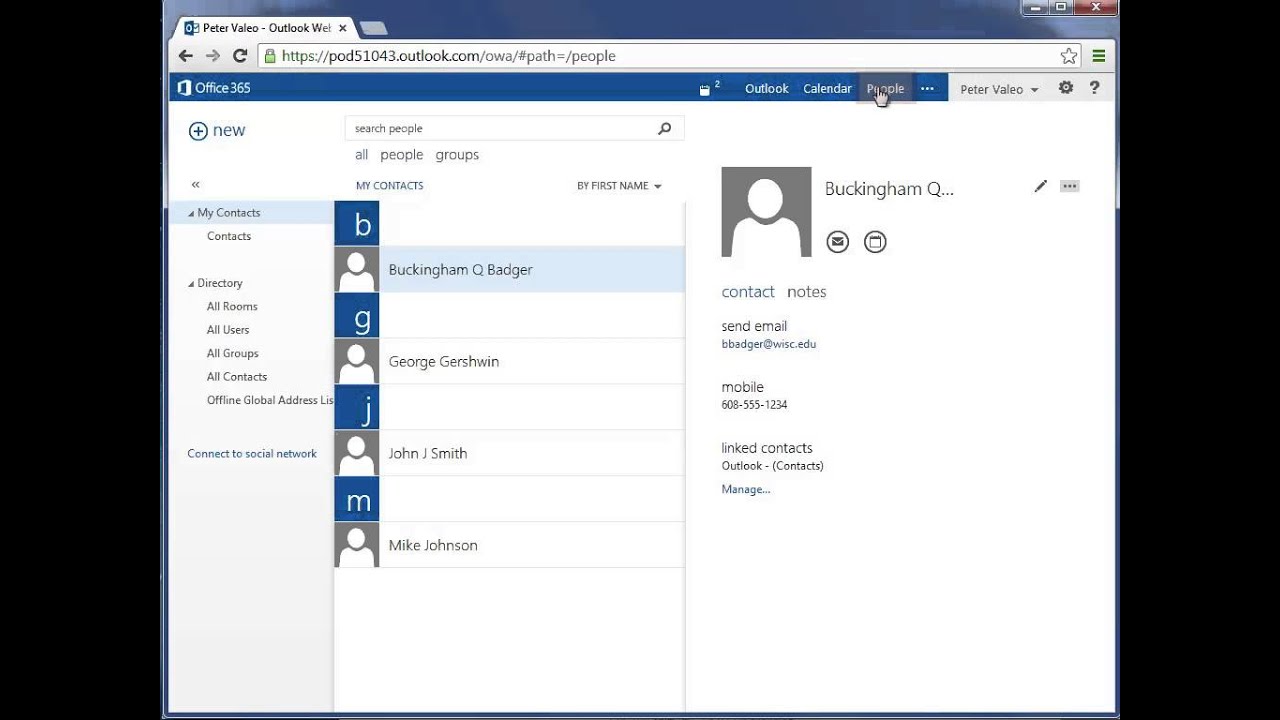
- Open the Office app that you want to update.
- Once you open the application, open a Blank document.
- Go to File.
- Click on the Account option which is listed on the left.
- You'll find the Update Options drop-down menu. Click on it and select Enable Updates option.
Once you click on Enable Updates option, you'll be able to view the Update Now option under the Update Options drop-down menu. So now you can follow the steps mentioned under the first method and install the Office 365 updates.
How to check for the latest updates of Office 365 and install them?
If you want to know how to check for the latest updates of Office 365, follow the steps given below:
- Open any Office app that you want to update.
- Open a Blank document.
- Click on File.
- Towards the left you'll find the Account option. Click on it.
- You'll find About (Office app name). This section gives you details on the current version that you're using.
If the version specified under this section matches with the version found on the Office support website, it means your Office app is up-to-date.
How to update Office 365 automatically?
With the growing network and the increasing number of attacks every day, it's tedious to keep all the systems in your network updated regularly. This is where the need for automation arises - Automation is the key. Patch Manager Plus, a user-friendly software patching tool provides complete automation with the Automate Patch Deployment or APD feature. This feature is aimed at covering all of your business requirements which suits all enterprises of varying sizes.
Besides automating the whole patching process, this software patching tool offers flexible deployment policies to meet all of your needs. You can customize and configure with the given options to deploy patches on your preferred time and day, choose when to reboot/ shutdown, decide when to skip deployment and many more. You can tweak every minute detail to deploy the updates the way you wish to.
So now let's dive into the APD feature and get to know it works.
Manage My Office 365
- To create an APD task, log into the Patch Manager Plus console and navigate to the Deployment tab.
- Click on Automate Patch Deployment which is listed under Deployment.
- To automate a deployment task, click on Automate Task and choose the platform which you want to deploy.
- Once you select the platform, you'll be taken to a page where you'll have to specify the required details for automating the deployment task. Give a suitable name and description for the APD task you're creating and click on save.
There are four stages of creating an APD task.- Select Applications:
- The first stage involves selecting applications based on the severity level and type of updates that you wish to deploy.
- Another privilege of this stage is that you can choose to deploy all the selected applications or deploy only specific applications or deploy all applications except a few. In this case, you can specifically choose to patch your Office 365 applications alone.
- Under the Deployment section, you can choose when you want the approved patched to be deployed.
- Choose Deployment Policy:
- You can either choose the existing policy or create a new policy of your own by clicking on Create/Modify Policy to install office updates. So you can select one or customize your own policy depending on your enterprise's needs. This deployment policy allows you to specify preferred week, day and time of deployment.
- By enabling the below Suspend Task After check box and specifying the date, your APD task will be suspended from that particular day.
- Define Target:
- This stage allows you to choose the target computers on which you want the patches to be deployed. You can choose the target of deployment to either be a Remote Office or a Domain.
- You can filter the target computers furthermore by using the filter option. You can choose to include computers of a specific category based on Remote Office, IP Address, IP Range, Operating System, etc. You can also choose to exclude computers based on the above-mentioned criteria. Thus the computers which fall under the specified category will be included/excluded during deployment.
- Configure Notifications:
- If you want to be notified about the status of the APD task you can enable the required options. Configure them based on how often you want to be notified about the happenings of the APD task. These details will be sent to you with a detailed report to the specified e-mail address.
Once you click on Save, your APD task is created. You can patch Office 365 updates automatically by following the above-mentioned steps. If you want to know about how to create an APD task in detail, go through the Automate Patch Deployment document.
With an automated patching tool like Patch Manager Plus, constantly checking for updates is no longer required. So enterprises can focus on actual business activities to bring in more revenue and benefit their organization. The APD feature has been designed keeping all of this in mind.
- Select Applications:
Microsoft Endpoint Configuration Manager has the ability to manage Office updates by using the Software Update management workflow. You can use Configuration Manager to update Microsoft 365 Apps for enterprise or Microsoft 365 Apps for business, as well as the subscription versions of the Project and Visio desktop apps.
When Microsoft publishes a new Office update to the Office Content Delivery Network (CDN), Microsoft simultaneously publishes an update package to Windows Server Update Services (WSUS). Then, Configuration Manager synchronizes the Office update from the WSUS catalog to the site server. Configuration Manager can then download the update and distribute it to distribution points selected by the administrator. The Configuration Manager desktop client then tells Office where to get the update and when to start the update installation process.
Here's an overview of the steps to enable Configuration Manager to manage Office updates:
After you perform these steps, you can use the software update management capabilities of Configuration Manager to deploy the updates. For more information, see Manage software updates in Microsoft Endpoint Configuration Manager.
Requirements for using Configuration Manager to manage Office updates
To enable Configuration Manager to manage Office updates, you need the following:
Microsoft Endpoint Configuration Manager (current branch)
Microsoft 365 Apps for enterprise, Microsoft 365 Apps for business, the subscription version of the Project desktop app, or the subscription version of the Visio desktop app.
Supported update channel version for Office. For more details, see Release information for updates to Microsoft 365 Apps
Windows Server Update Services (WSUS) 4.0
You can't use WSUS by itself to deploy these updates. You need to use WSUS in conjunction with Configuration Manager
The hierarchy's top level WSUS server and the top level Configuration Manager site server must have access to the following URLs: *.microsoft.com, *.msocdn.com, *.office.com, *.office.net, *.onmicrosoft.com, officecdn.microsoft.com, officecdn.microsoft.com.edgesuite.net. For more details, see Office 365 URLs and IP address ranges.
On the computers that have the Office installed, the Office COM object is enabled.
Enable Configuration Manager to receive Office 365 client package notifications
To start, you need to configure Configuration Manager to receive notifications when Office update packages are available. To do that, use the following steps:
In the Configuration Manager console, choose Site Configuration > Sites, and then select your site server.
On the Home tab, in the Settings group, choose Configure Site Components, and then choose Software Update Point.
In the Software Update Point Component Properties dialog box, do the following:
On the Products tab, under Office, select Office 365 Client.
On the Classifications tab, select Updates.
You can have other check boxes selected in the Products and Classifications tabs. But, Office 365 Client and Updates need to be selected for Configuration Manager to receive notifications when Office update packages are available.
Next, synchronize software updates. If you don't do that, you won't see the updates in the console and the updates won't be available to deploy. For more information about how to synchronize software updates, see Introduction to software updates in Microsoft Endpoint Configuration Manager.
Enable Office 365 clients to receive updates from Configuration Manager
For Configuration Manager to be able to manage Office updates, an Office COM object needs to be enabled on the computer where Office is installed. The Office COM object takes commands from Configuration Manager to download and install client updates.
You can enable the Office COM object by using client policy in Configuration Manager, Group Policy, or the Office Deployment Tool. If you use more than one method, the Group Policy setting determines the final configuration.
Method 1: Use client policy in Configuration Manager to enable updates from Configuration Manager
To enable Configuration Manager to manage Office updates on specific computers by using client policy, do the following:
- In the Configuration Manager console, click Administration > Overview > Client Settings.
- Open the client settings, click Software Updates and select Yes for the Enable management of the Office 365 Client Agent setting.
For more information, see client policy.
Method 2: Use Group Policy to enable updates from Configuration Manager
You can enable Configuration Manager to manage Office updates on specific computers by using Group Policy. You can apply this setting to multiple computers, an organizational unit (OU), or a domain.
To use Group Policy, do the following:
Manage Office 365
Download and install the Administrative Template files (ADMX/ADML) for Office from the Microsoft Download Center.
Enable the Management of Microsoft 365 Apps for enterprise policy setting. You can find this policy setting under Computer ConfigurationPoliciesAdministrative TemplatesMicrosoft Office 2016 (Machine)Updates.
Method 3: Use the Office Deployment Tool to enable updates from Configuration Manager
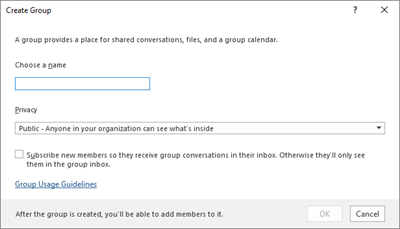
You can use the latest version of the Office Deployment Tool to configure Office to receive updates from Configuration Manager.
To configure this capability, use a text editor, such as Notepad, to modify the configuration file for the Office Deployment Tool. In the Add element, include the OfficeMgmtCOM attribute and set its value to True, as seen in the following example.
We recommend that you also set the value of the Enabled attribute to True in the Updates element (note that this is the default setting). When OfficeMgmtCOM and Updates element are both set to true, updates are still delivered only by Configuration Manager. Note that the scheduled task Office Automatic Updates 2.0, which is registered during Microsoft 365 Apps installation, must remain enabled. That task initiates product configuration tasks such as channel management.
Enable Office 365 clients to receive updates from the Office CDN instead of Configuration Manager
If it meets your business and technical requirements, we recommend updating your client devices automatically from the Office CDN. To enable a device to receive updates from the Office CDN instead of from Configuration Manager, use one of the following methods:
Method 1: Use client policy in Configuration Manager to enable updates from the CDN
- In the Configuration Manager console, click Administration > Overview > Client Settings.
- Open the appropriate device settings to enable the client agent. For more information about default and custom client settings, see How to configure client settings in Microsoft Endpoint Configuration Manager.
- Click Software Updates and select No for the Enable management of the Office 365 Client Agent setting.
For more information, see client policy.
Method 2: Use Group Policy to enable updates from the CDN
Download and install the Administrative Template files (ADMX/ADML) for Office from the Microsoft Download Center.
Disable the Management of Microsoft 365 Apps for enterprise policy setting. You can find this policy setting under Computer ConfigurationPoliciesAdministrative TemplatesMicrosoft Office 2016 (Machine)Updates.
Important
The Microsoft Office Click-to-Run Service is responsible for registering and unregistering Office COM application during service startup. Change domain policy or Configuration Manager client settings require explicit Disable selection for Office COM to be successfully deregistered and restore default configuration. Toggling Management of Microsoft 365 Apps for enterprise via Group Policy or Client Settings for Configuration Manager from Enabled to Not Configured is not sufficient.
Admin Office 365 Admin Portal

Contents of the Office 365 client update package for WSUS
The update package that Microsoft publishes to WSUS only appears in the WSUS catalog. It doesn't contain a copy of the updated version of Office that's on the Office CDN. Instead, it contains information that Configuration Manager needs to be able to download and distribute the updated version of Office.
The package contains a file named noop.exe. But, that file doesn't contain any code and shouldn't be downloaded or run.
For each update release there are different packages for each architecture and for each update channel. For example, for the May update release, there is a package for the 32-bit edition of Current Channel and a package for the 64-bit edition of Current Channel. In June, there will be two new packages for Current Channel, one for each architecture. The packages contain information so that Configuration Manager knows which packages are more recent than other packages. For example, that the June package supersedes the May package.
Manage Office 365 Mfa
There aren't separate packages for the different Office clients. For example, an update package for the 32-bit edition of Current Channel has information about Microsoft 365 Apps for enterprise and Microsoft 365 Apps for business, as well as the subscription versions of the Project and Visio desktop apps.
