
7 file types use the .md file extension.
Upload resume.md to stranger server? + Try Offline Web App! How to use md2pdf? Click button choose.md file. Edit in editor (left panel). Click Transform! Switch 'Destination' to Save as PDF. Chrome recommended; Tips. Resize the layout what you want. After click Transform button, inverse the checkbox of 'Headers and Footers. Another file format that uses the MD file extension is Moneydance Financial Data. The MD file stores transactions, budgets, stock information, bank accounts, and other related data for the Moneydance finance software. However, newer versions of the program use.MONEYDANCE files instead. Markdown is a simple way to format text that looks great on any device. It doesn’t do anything fancy like change the font size, color, or type — just the essentials, using keyboard symbols you already know.
- 1.Markdown Documentation File
- 2.SEGA Mega Drive ROM
- 3.Machine Description File
- 4.MDCD Compressed Archive
- 5.Moneydance Financial Data File
- 6.Sharkport Saved Game File
- 7.MuseData Musical Score
File Type 1Markdown Documentation File
| Developer | John Gruber |
| Popularity | |
| Category | Developer Files |
| Format | Text |
What is an MD file?
An MD file is a text file created using one of several possible dialects of the Markdown language. It is saved in plain text format but includes inline symbols that define how to format the text (e.g. bold, indentations, headers, table formatting). MD files are designed for authoring plain text documentation that can be easily converted to HTML.
MD files are not only useful for HTML documentation systems, but also for source code version control. This is because the files can be compared against historical revisions in human-readable text (whereas revisions to binary files cannot be compared easily). Projects created with GitHub, a popular online version control system, often use a file named README.md, which contains the readme for the project.
John Gruber, the developer of Markdown, has created a Perl program for converting Markdown to HTML. The program, called 'Markdown,' is available at the Daring Fireball website.
NOTE: Markdown files also used the .MARKDOWN extension.
How do I open an MD file?
You can open and edit an MD file in any text editor, including:
- Microsoft Notepad (Windows)
- Apple TextEdit (Mac)
- Vim (Linux)
- GitHub Atom (cross-platform)
- Google Chrome Text (Chrome OS)
However, if you intend to edit an MD file, you may want to open it in a Markdown editor. Markdown editors provide editing and review tools that will help you apply Markdown syntax correctly. Some Markdown editors include:
- ghostwriter (Windows, Linux)
- MacDown (Mac)
- Caret (cross-platform)
- StackEdit (Web)
Programs that open MD files
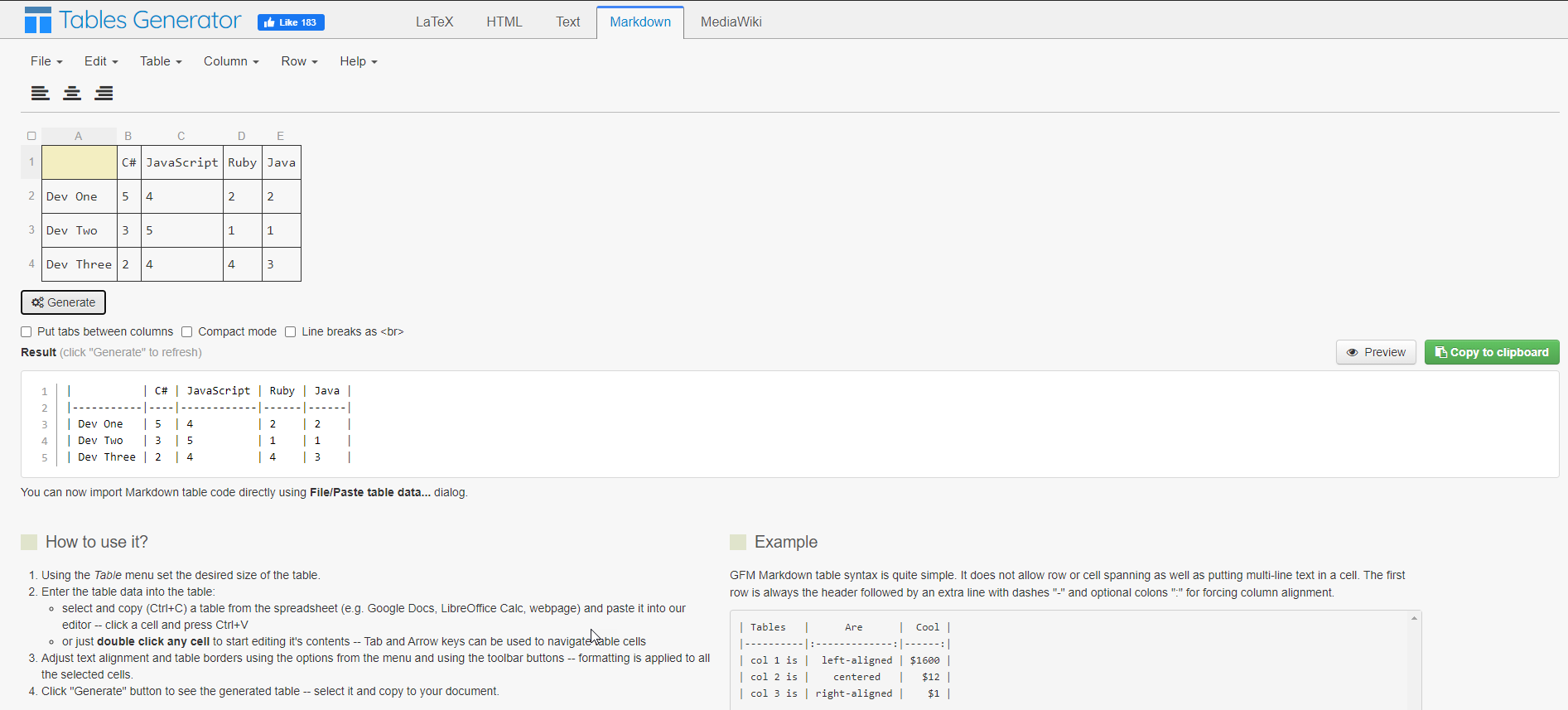
File Type 2SEGA Mega Drive ROM
| Developer | N/A |
| Popularity | |
| Category | Game Files |
| Format | Binary |
.MD File Association 2
Game ROM used by emulation software for the SEGA Mega Drive, an older game console (called the SEGA Genesis in North America); stores the contents of a game cartridge; used for running older games on the PC.
NOTE: SBWin can be used to convert MD files to the .BIN SEGA game ROM format, which can be played by many different SEGA Master Drive/Genesis emulators.
Programs that open MD files
File Type 3Machine Description File
| Developer | N/A |
| Popularity | |
| Category | Developer Files |
| Format | Text |
.MD File Association 3
Programming file that contains an instruction pattern for each instruction that the target machine supports; referenced by the GNU Compiler Collection (GCC), commonly used for compiling programs on Unix systems.
Programs that open MD files
File Type 4MDCD Compressed Archive
| Developer | N/A |
| Popularity | |
| Category | Compressed Files |
| Format | N/A |
.MD File Association 4
File or group of files compressed using MDCD compression
Programs that open MD files
File Type 5Moneydance Financial Data File
| Developer | Reilly Technologies |
| Popularity | |
| Category | Data Files |
| Format | N/A |
.MD File Association 5
Data file saved by Moneydance, a personal finance software program similar to Intuit Quicken or Microsoft Money; stores bank accounts, transactions, budgets, stock portfolios, and other information.
Moneydance supports Mac, Windows, Linux, OS/2, Solaris, and Unix platforms.
Programs that open MD files
File Type 6Sharkport Saved Game File
| Developer | Sharkport |
| Popularity | |
| Category | Game Files |
| Format | Binary |
.MD File Association 6
File created by Sharkport, a hardware accessory for the PlayStation 2; contains a PS2 saved game created by the Sharkport device; used for copying saved games to the PC and sharing them with other players; can be converted to other saved game formats, such as .PSU, using the PS2 Save Builder.
NOTE: Sharkport also now uses the .PS2 extension for saved games.
Programs that open MD files
File Type 7MuseData Musical Score
| Developer | Walter B. Hewlett |
| Popularity | |
| Category | Text Files |
| Format | Text |
.MD File Association 7
An MD file is a MuseData musical score. It contains plain text code that represents a piece of music, as well as metadata describing that work. While MD files are no longer widely used, you can still open them and use them to create sheet music in MuseScore.
In 1983, developer Walter B. Hewlett created the MuseData music notation file format. According to Hewlett, the purpose of MuseData (MD) files was 'to represent the logical content of musical scores in a software-neutral fashion.' To do this, Hewlett developed a format that used plain text notation to represent the measures, notes, rests, and emphases included in a piece of music. MD files also include a plain text header that contains general information about the file, such as when the file was created, what musical score, movement, or part it represents, and what instruments should be used to play the piece.
As digital music notation developed further, MD files largely became obsolete. However, many MD files are still available online, and you can still open MD files and use them to create sheet music in MuseScore, a free music composition and notation program.
How do I open an MD file?
You can open an MD file in MuseScore. To do so, select File → Open from the program's menu bar, and then locate and open your MD file. Note that you may receive an error message saying your MD file is corrupted. If you do, click . The MD file will appear in MuseScore as a musical score.
If you need only to see the plain text notation that an MD file contains, you can open it in any text editor, such as Microsoft Notepad, Apple TextEdit, or Github Atom.
Programs that open MD files
Overview
Nearly all Markdown applications support the basic syntax outlined in John Gruber’s original design document. There are minor variations and discrepancies between Markdown processors — those are noted inline wherever possible.
Github Markdown Guide
Headings
To create a heading, add number signs (#) in front of a word or phrase. The number of number signs you use should correspond to the heading level. For example, to create a heading level three (<h3>), use three number signs (e.g., ### My Header).
| Markdown | HTML | Rendered Output |
|---|---|---|
# Heading level 1 | <h1>Heading level 1</h1> | |
## Heading level 2 | <h2>Heading level 2</h2> | Heading level 2 |
### Heading level 3 | <h3>Heading level 3</h3> | Heading level 3 |
#### Heading level 4 | <h4>Heading level 4</h4> | Heading level 4 |
##### Heading level 5 | <h5>Heading level 5</h5> | Heading level 5 |
###### Heading level 6 | <h6>Heading level 6</h6> | Heading level 6 |
Alternate Syntax
Alternatively, on the line below the text, add any number of characters for heading level 1 or -- characters for heading level 2.
| Markdown | HTML | Rendered Output |
|---|---|---|
Heading level 1 | <h1>Heading level 1</h1> | |
Heading level 2 | <h2>Heading level 2</h2> | Heading level 2 |
Heading Best Practices
Markdown applications don’t agree on how to handle a missing space between the number signs (#) and the heading name. For compatibility, always put a space between the number signs and the heading name.
| ✅ Do this | ❌ Don't do this |
|---|---|
# Here's a Heading | #Here's a Heading |
Paragraphs
To create paragraphs, use a blank line to separate one or more lines of text.
| Markdown | HTML | Rendered Output |
|---|---|---|
I really like using Markdown. | <p>I really like using Markdown.</p> | I really like using Markdown. I think I'll use it to format all of my documents from now on. |
Paragraph Best Practices
Unless the paragraph is in a list, don’t indent paragraphs with spaces or tabs.
| ✅ Do this | ❌ Don't do this |
|---|---|
Don't put tabs or spaces in front of your paragraphs. | This can result in unexpected formatting problems. |
Line Breaks
To create a line break (<br>), end a line with two or more spaces, and then type return.
| Markdown | HTML | Rendered Output |
|---|---|---|
This is the first line. | <p>This is the first line.<br> | This is the first line. |
Line Break Best Practices
You can use two or more spaces (commonly referred to as “trailing whitespace”) for line breaks in nearly every Markdown application, but it’s controversial. It’s hard to see trailing whitespace in an editor, and many people accidentally or intentionally put two spaces after every sentence. For this reason, you may want to use something other than trailing whitespace for line breaks. Fortunately, there is another option supported by nearly every Markdown application: the <br> HTML tag.
For compatibility, use trailing white space or the <br> HTML tag at the end of the line.
There are two other options I don’t recommend using. CommonMark and a few other lightweight markup languages let you type a backslash () at the end of the line, but not all Markdown applications support this, so it isn’t a great option from a compatibility perspective. And at least a couple lightweight markup languages don’t require anything at the end of the line — just type return and they’ll create a line break.
| ✅ Do this | ❌ Don't do this |
|---|---|
First line with two spaces after. | First line with a backslash after. |
Emphasis
You can add emphasis by making text bold or italic.
Bold
To bold text, add two asterisks or underscores before and after a word or phrase. To bold the middle of a word for emphasis, add two asterisks without spaces around the letters.
| Markdown | HTML | Rendered Output |
|---|---|---|
I just love **bold text**. | I just love <strong>bold text</strong>. | I just love bold text. |
I just love __bold text__. | I just love <strong>bold text</strong>. | I just love bold text. |
Love**is**bold | Love<strong>is</strong>bold | Loveisbold |
Bold Best Practices
Markdown applications don’t agree on how to handle underscores in the middle of a word. For compatibility, use asterisks to bold the middle of a word for emphasis.
| ✅ Do this | ❌ Don't do this |
|---|---|
Love**is**bold | Love__is__bold |
Italic
To italicize text, add one asterisk or underscore before and after a word or phrase. To italicize the middle of a word for emphasis, add one asterisk without spaces around the letters.
| Markdown | HTML | Rendered Output |
|---|---|---|
Italicized text is the *cat's meow*. | Italicized text is the <em>cat's meow</em>. | Italicized text is the cat’s meow. |
Italicized text is the _cat's meow_. | Italicized text is the <em>cat's meow</em>. | Italicized text is the cat’s meow. |
A*cat*meow | A<em>cat</em>meow | Acatmeow |
Italic Best Practices
Markdown applications don’t agree on how to handle underscores in the middle of a word. For compatibility, use asterisks to italicize the middle of a word for emphasis.
| ✅ Do this | ❌ Don't do this |
|---|---|
A*cat*meow | A_cat_meow |
Bold and Italic
To emphasize text with bold and italics at the same time, add three asterisks or underscores before and after a word or phrase. To bold and italicize the middle of a word for emphasis, add three asterisks without spaces around the letters.
| Markdown | HTML | Rendered Output |
|---|---|---|
This text is ***really important***. | This text is <strong><em>really important</em></strong>. | This text is really important. |
This text is ___really important___. | This text is <strong><em>really important</em></strong>. | This text is really important. |
This text is __*really important*__. | This text is <strong><em>really important</em></strong>. | This text is really important. |
This text is **_really important_**. | This text is <strong><em>really important</em></strong>. | This text is really important. |
This is really***very***important text. | This is really<strong><em>very</em></strong>important text. | This is reallyveryimportant text. |
Bold and Italic Best Practices
Markdown applications don’t agree on how to handle underscores in the middle of a word. For compatibility, use asterisks to bold and italicize the middle of a word for emphasis.
| ✅ Do this | ❌ Don't do this |
|---|---|
This is really***very***important text. | This is really___very___important text. |
Blockquotes
To create a blockquote, add a > in front of a paragraph.
The rendered output looks like this:
Dorothy followed her through many of the beautiful rooms in her castle.
Blockquotes with Multiple Paragraphs
Blockquotes can contain multiple paragraphs. Add a > on the blank lines between the paragraphs.
The rendered output looks like this:
Dorothy followed her through many of the beautiful rooms in her castle.
The Witch bade her clean the pots and kettles and sweep the floor and keep the fire fed with wood.
Nested Blockquotes
Blockquotes can be nested. Add a >> in front of the paragraph you want to nest.
The rendered output looks like this:
Dorothy followed her through many of the beautiful rooms in her castle.
The Witch bade her clean the pots and kettles and sweep the floor and keep the fire fed with wood.
Blockquotes with Other Elements
Blockquotes can contain other Markdown formatted elements. Not all elements can be used — you’ll need to experiment to see which ones work.
The rendered output looks like this:
The quarterly results look great!
- Revenue was off the chart.
- Profits were higher than ever.
Everything is going according to plan.
Lists
You can organize items into ordered and unordered lists.
Ordered Lists
To create an ordered list, add line items with numbers followed by periods. The numbers don’t have to be in numerical order, but the list should start with the number one.
| Markdown | HTML | Rendered Output |
|---|---|---|
1. First item | <ol> |
|
1. First item | <ol> |
|
1. First item | <ol> |
|
1. First item | <ol> |
|
Ordered List Best Practices
CommonMark and a few other lightweight markup languages let you use a parenthesis ()) as a delimiter (e.g., 1) First item), but not all Markdown applications support this, so it isn’t a great option from a compatibility perspective. For compatibility, use periods only.
| ✅ Do this | ❌ Don't do this |
|---|---|
1. First item | 1) First item |
Unordered Lists
To create an unordered list, add dashes (-), asterisks (*), or plus signs (+) in front of line items. Indent one or more items to create a nested list.
| Markdown | HTML | Rendered Output |
|---|---|---|
- First item | <ul> |
|
* First item | <ul> |
|
+ First item | <ul> |
|
- First item | <ul> |
|
Starting Unordered List Items With Numbers
If you need to start an unordered list item with a number followed by a period, you can use a backslash () to escape the period.
| Markdown | HTML | Rendered Output |
|---|---|---|
- 1968. A great year! | <ul> |
|
Unordered List Best Practices
Markdown applications don’t agree on how to handle different delimiters in the same list. For compatibility, don’t mix and match delimiters in the same list — pick one and stick with it.
| ✅ Do this | ❌ Don't do this |
|---|---|
- First item | + First item |
Adding Elements in Lists
To add another element in a list while preserving the continuity of the list, indent the element four spaces or one tab, as shown in the following examples.
Paragraphs
The rendered output looks like this:
- This is the first list item.
Here’s the second list item.
I need to add another paragraph below the second list item.
- And here’s the third list item.
Blockquotes
The rendered output looks like this:
- This is the first list item.
Here’s the second list item.
A blockquote would look great below the second list item.
- And here’s the third list item.
Code Blocks
Code blocks are normally indented four spaces or one tab. When they’re in a list, indent them eight spaces or two tabs.
The rendered output looks like this:
- Open the file.
Find the following code block on line 21:
- Update the title to match the name of your website.
Images
The rendered output looks like this:
- Open the file containing the Linux mascot.
Marvel at its beauty.
- Close the file.
Lists
You can nest an unordered list in an ordered list, or vice versa.
The rendered output looks like this:
- First item
- Second item
- Third item
- Indented item
- Indented item
- Fourth item
Code
To denote a word or phrase as code, enclose it in backticks (`).
| Markdown | HTML | Rendered Output |
|---|---|---|
At the command prompt, type `nano`. | At the command prompt, type <code>nano</code>. | At the command prompt, type nano. |
Escaping Backticks
If the word or phrase you want to denote as code includes one or more backticks, you can escape it by enclosing the word or phrase in double backticks (``).
| Markdown | HTML | Rendered Output |
|---|---|---|
``Use `code` in your Markdown file.`` | <code>Use `code` in your Markdown file.</code> | Use `code` in your Markdown file. |
Code Blocks
To create code blocks, indent every line of the block by at least four spaces or one tab.
The rendered output looks like this:
Horizontal Rules
To create a horizontal rule, use three or more asterisks (***), dashes (---), or underscores (___) on a line by themselves.
The rendered output of all three looks identical:
Horizontal Rule Best Practices
For compatibility, put blank lines before and after horizontal rules.
| ✅ Do this | ❌ Don't do this |
|---|---|
Try to put a blank line before... | Without blank lines, this would be a heading. |
Links
To create a link, enclose the link text in brackets (e.g., [Duck Duck Go]) and then follow it immediately with the URL in parentheses (e.g., (https://duckduckgo.com)).
The rendered output looks like this:
My favorite search engine is Duck Duck Go.
Adding Titles
You can optionally add a title for a link. This will appear as a tooltip when the user hovers over the link. To add a title, enclose it in parentheses after the URL.
The rendered output looks like this:
My favorite search engine is Duck Duck Go.
URLs and Email Addresses
To quickly turn a URL or email address into a link, enclose it in angle brackets.
The rendered output looks like this:
https://www.markdownguide.org
fake@example.com
Formatting Links
To emphasize links, add asterisks before and after the brackets and parentheses. To denote links as code, add backticks in the brackets.
The rendered output looks like this:
I love supporting the EFF.
This is the Markdown Guide.
See the section on code.
Reference-style Links
Reference-style links are a special kind of link that make URLs easier to display and read in Markdown. Reference-style links are constructed in two parts: the part you keep inline with your text and the part you store somewhere else in the file to keep the text easy to read.
Formatting the First Part of the Link
The first part of a reference-style link is formatted with two sets of brackets. The first set of brackets surrounds the text that should appear linked. The second set of brackets displays a label used to point to the link you’re storing elsewhere in your document.
Although not required, you can include a space between the first and second set of brackets. The label in the second set of brackets is not case sensitive and can include letters, numbers, spaces, or punctuation.
This means the following example formats are roughly equivalent for the first part of the link:
[hobbit-hole][1][hobbit-hole] [1]
Formatting the Second Part of the Link
The second part of a reference-style link is formatted with the following attributes:
- The label, in brackets, followed immediately by a colon and at least one space (e.g.,
[label]:). - The URL for the link, which you can optionally enclose in angle brackets.
- The optional title for the link, which you can enclose in double quotes, single quotes, or parentheses.
This means the following example formats are all roughly equivalent for the second part of the link:
[1]: https://en.wikipedia.org/wiki/Hobbit#Lifestyle[1]: https://en.wikipedia.org/wiki/Hobbit#Lifestyle 'Hobbit lifestyles'[1]: https://en.wikipedia.org/wiki/Hobbit#Lifestyle 'Hobbit lifestyles'[1]: https://en.wikipedia.org/wiki/Hobbit#Lifestyle (Hobbit lifestyles)[1]: <https://en.wikipedia.org/wiki/Hobbit#Lifestyle> 'Hobbit lifestyles'[1]: <https://en.wikipedia.org/wiki/Hobbit#Lifestyle> 'Hobbit lifestyles'[1]: <https://en.wikipedia.org/wiki/Hobbit#Lifestyle> (Hobbit lifestyles)
You can place this second part of the link anywhere in your Markdown document. Some people place them immediately after the paragraph in which they appear while other people place them at the end of the document (like endnotes or footnotes).
An Example Putting the Parts Together
Say you add a URL as a standard URL link to a paragraph and it looks like this in Markdown:
Though it may point to interesting additional information, the URL as displayed really doesn’t add much to the existing raw text other than making it harder to read. To fix that, you could format the URL like this instead:
In both instances above, the rendered output would be identical:
In a hole in the ground there lived a hobbit. Not a nasty, dirty, wet hole, filled with the ends of worms and an oozy smell, nor yet a dry, bare, sandy hole with nothing in it to sit down on or to eat: it was a hobbit-hole, and that means comfort.
and the HTML for the link would be:
Link Best Practices
Markdown applications don’t agree on how to handle spaces in the middle of a URL. For compatibility, try to URL encode any spaces with %20.
| ✅ Do this | ❌ Don't do this |
|---|---|
[link](https://www.example.com/my%20great%20page) | [link](https://www.example.com/my great page) |
Images
To add an image, add an exclamation mark (!), followed by alt text in brackets, and the path or URL to the image asset in parentheses. You can optionally add a title after the URL in the parentheses.
The rendered output looks like this:
Linking Images
To add a link to an image, enclose the Markdown for the image in brackets, and then add the link in parentheses.
The rendered output looks like this:
Escaping Characters
Ms Formatting
To display a literal character that would otherwise be used to format text in a Markdown document, add a backslash () in front of the character.
The rendered output looks like this:
Mod Formatting Excel
* Without the backslash, this would be a bullet in an unordered list.
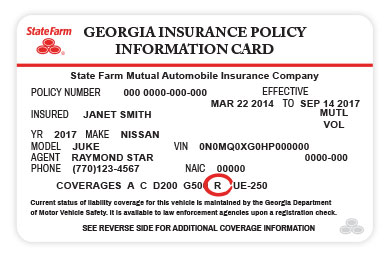
Characters You Can Escape
You can use a backslash to escape the following characters.
| Character | Name |
|---|---|
| backslash | |
| ` | backtick (see also escaping backticks in code) |
| * | asterisk |
| _ | underscore |
| { } | curly braces |
| [ ] | brackets |
| < > | angle brackets |
| ( ) | parentheses |
| # | pound sign |
| + | plus sign |
| - | minus sign (hyphen) |
| . | dot |
| ! | exclamation mark |
| | | pipe (see also escaping pipe in tables) |
HTML
Many Markdown applications allow you to use HTML tags in Markdown-formatted text. This is helpful if you prefer certain HTML tags to Markdown syntax. For example, some people find it easier to use HTML tags for images. Using HTML is also helpful when you need to change the attributes of an element, like specifying the color of text or changing the width of an image.
To use HTML, place the tags in the text of your Markdown-formatted file.
The rendered output looks like this:
This word is bold. This word is italic.
HTML Best Practices
For security reasons, not all Markdown applications support HTML in Markdown documents. When in doubt, check your Markdown application’s documentation. Some applications support only a subset of HTML tags.
Use blank lines to separate block-level HTML elements like <div>, <table>, <pre>, and <p> from the surrounding content. Try not to indent the tags with tabs or spaces — that can interfere with the formatting.
You can’t use Markdown syntax inside block-level HTML tags. For example, <p>italic and **bold**</p> won’t work.
Take your Markdown skills to the next level.
Learn Markdown in 60 pages. Designed for both novices and experts, The Markdown Guide book is a comprehensive reference that has everything you need to get started and master Markdown syntax.
Github Md Formatting
Get the BookWant to learn more Markdown?
Don't stop now! 😎 Star the GitHub repository and then enter your email address below to receive new Markdown tutorials via email. No spam!
