Setting up a Microsoft Azure Account If you don't already have a Microsoft Azure account, you'll need to create one. You can sign up for a free trial. Go to the Microsoft Azure home page. Scroll down the page and click Start your free trial. On the Microsoft Azure pricing page, click Try it now. Enter your Microsoft account credentials. If you don't have a Microsoft account, you can create. Microsoft Azure Storage Explorer is a standalone app that makes it easy to work with Azure Storage data on Windows, macOS, and Linux. The app can connect to storage accounts hosted on Azure, national clouds, and Azure Stack. This guide summarizes solutions for issues that are commonly seen in Storage Explorer. Azure RBAC permissions issues. Optimize your Azure storage management Upload, download, and manage Azure blobs, files, queues, and tables, as well as Azure Cosmos DB and Azure Data Lake Storage entities. Easily access virtual machine disks, and work with either Azure Resource Manager or classic storage accounts. Manage and configure cross-origin resource sharing rules.
- Azure File Explorer Download
- Microsoft Azure Storage Explorer Mac Download
- Download Azure Storage Explorer Tool
- Microsoft Azure Storage Explorer Mac Version
- Microsoft Azure Storage Explorer Download Mac
- Azure Storage Explorer Mac Os
Overview
Microsoft Azure Storage Explorer is a standalone app that makes it easy to work with Azure Storage data on Windows, macOS, and Linux.
In this article, you'll learn several ways of connecting to and managing your Azure storage accounts.
Prerequisites
The following versions of Windows support Storage Explorer:
- Windows 10 (recommended)
- Windows 8
- Windows 7
For all versions of Windows, Storage Explorer requires .NET Framework 4.7.2 at a minimum.
The following versions of macOS support Storage Explorer:
- macOS 10.12 Sierra and later versions
Storage Explorer is available in the Snap Store for most common distributions of Linux. We recommend Snap Store for this installation. The Storage Explorer snap installs all of its dependencies and updates when new versions are published to the Snap Store.
For supported distributions, see the snapd installation page.
Storage Explorer requires the use of a password manager. You might have to connect to a password manager manually. You can connect Storage Explorer to your system's password manager by running the following command:
Storage Explorer is also available as a .tar.gz download. If you use the .tar.gz, you must install dependencies manually. The following distributions of Linux support .tar.gz installation:
- Ubuntu 20.04 x64
- Ubuntu 18.04 x64
- Ubuntu 16.04 x64
The .tar.gz installation might work on other distributions, but only these listed ones are officially supported.
For more help installing Storage Explorer on Linux, see Linux dependencies in the Azure Storage Explorer troubleshooting guide.
Download and install
To download and install Storage Explorer, see Azure Storage Explorer.
Connect to a storage account or service
Storage Explorer provides several ways to connect to Azure resources:
Sign in to Azure
Note
To fully access resources after you sign in, Storage Explorer requires both management (Azure Resource Manager) and data layer permissions. This means that you need Azure Active Directory (Azure AD) permissions to access your storage account, the containers in the account, and the data in the containers. Download microsoft project tasks template free. If you have permissions only at the data layer, consider choosing the Sign in using Azure Active Directory (Azure AD) option when attaching to a resource. For more information about the specific permissions Storage Explorer requires, see the Azure Storage Explorer troubleshooting guide.
In Storage Explorer, select View > Account Management or select the Manage Accounts button.
ACCOUNT MANAGEMENT now displays all the Azure accounts you're signed in to. To connect to another account, select Add an account...
The Connect to Azure Storage dialog opens. In the Select Resource panel, select Subscription.
In the Select Azure Environment panel, select an Azure environment to sign in to. You can sign in to global Azure, a national cloud or an Azure Stack instance. Then select Next.
Tip
For more information about Azure Stack, see Connect Storage Explorer to an Azure Stack subscription or storage account.
Storage Explorer will open a webpage for you to sign in.
After you successfully sign in with an Azure account, the account and the Azure subscriptions associated with that account appear under ACCOUNT MANAGEMENT. Select the Azure subscriptions that you want to work with, and then select Apply.
EXPLORER Download youtube to mp3 converter for itunesunbound. displays the storage accounts associated with the selected Azure subscriptions.
Attach to an individual resource
Storage Explorer lets you connect to individual resources, such as an Azure Data Lake Storage Gen2 container, using various authentication methods. Some authentication methods are only supported for certain resource types.
| Resource type | Azure AD | Account Name and Key | Shared Access Signature (SAS) | Public (anonymous) |
|---|---|---|---|---|
| Storage accounts | Yes | Yes | Yes (connection string or URL) | No |
| Blob containers | Yes | No | Yes (URL) | Yes |
| Gen2 containers | Yes | No | Yes (URL) | Yes |
| Gen2 directories | Yes | No | Yes (URL) | Yes |
| File shares | No | No | Yes (URL) | No |
| Queues | Yes | No | Yes (URL) | No |
| Tables | No | No | Yes (URL) | No |
Storage Explorer can also connect to a local storage emulator using the emulator's configured ports.
To connect to an individual resource, select the Connect button in the left-hand toolbar. Then follow the instructions for the resource type you want to connect to.
When a connection to a storage account is successfully added, a new tree node will appear under Local & Attached > Storage Accounts.
For other resource types, a new node is added under Local & Attached > Storage Accounts > (Attached Containers). The node will appear under a group node matching its type. For example, a new connection to an Azure Data Lake Storage Gen2 container will appear under Blob Containers.
If Storage Explorer couldn't add your connection, or if you can't access your data after successfully adding the connection, see the Azure Storage Explorer troubleshooting guide.
The following sections describe the different authentication methods you can use to connect to individual resources.
Azure AD
Storage Explorer can use your Azure account to connect to the following resource types:
- Blob containers
- Azure Data Lake Storage Gen2 containers
- Azure Data Lake Storage Gen2 directories
- Queues
Azure AD is the preferred option if you have data layer access to your resource but no management layer access.
- Sign in to at least one Azure account using the steps described above.
- In the Select Resource panel of the Connect to Azure Storage dialog, select Blob container, ADLS Gen2 container, or Queue.
- Select Sign in using Azure Active Directory (Azure AD) and select Next.
- Select an Azure account and tenant. The account and tenant must have access to the Storage resource you want to attach to. Select Next.
- Enter a display name for your connection and the URL of the resource. Select Next.
- Review your connection information in the Summary panel. If the connection information is correct, select Connect.
Account name and key
Storage Explorer can connect to a storage account using the storage account's name and key.
You can find your account keys in the Azure portal. Open your storage account page and select Settings > Access keys.
- In the Select Resource panel of the Connect to Azure Storage dialog, select Storage account.
- Select Account name and key and select Next.
- Enter a display name for your connection, the name of the account, and one of the account keys. Select the appropriate Azure environment. Select Next.
- Review your connection information in the Summary panel. If the connection information is correct, select Connect.
Shared access signature (SAS) connection string
Storage Explorer can connect to a storage account using a connection string with a Shared Access Signature (SAS). A SAS connection string looks like this:
- In the Select Resource panel of the Connect to Azure Storage dialog, select Storage account.
- Select Shared access signature (SAS) and select Next.
- Enter a display name for your connection and the SAS connection string for the storage account. Select Next.
- Review your connection information in the Summary panel. If the connection information is correct, select Connect.
Shared access signature (SAS) URL
Storage Explorer can connect to the following resource types using a SAS URI:
- Blob container
- Azure Data Lake Storage Gen2 container or directory
- File share
- Queue
- Table
A SAS URI looks like this:
- In the Select Resource panel of the Connect to Azure Storage dialog, select the resource you want to connect to.
- Select Shared access signature (SAS) and select Next.
- Enter a display name for your connection and the SAS URI for the resource. Select Next.
- Review your connection information in the Summary panel. If the connection information is correct, select Connect.
Local storage emulator
Storage Explorer can connect to an Azure Storage emulator. Currently, there are two supported emulators:
- Azure Storage Emulator (Windows only)
- Azurite (Windows, macOS, or Linux)
If your emulator is listening on the default ports, you can use the Local & Attached > Storage Accounts > Emulator - Default Ports node to access your emulator.
If you want to use a different name for your connection, or if your emulator isn't running on the default ports:
Start your emulator.
Important
Storage Explorer doesn't automatically start your emulator. You must start it manually.
In the Select Resource panel of the Connect to Azure Storage dialog, select Local storage emulator.
Enter a display name for your connection and the port number for each emulated service you want to use. If you don't want to use to a service, leave the corresponding port blank. Select Next.
Review your connection information in the Summary panel. If the connection information is correct, select Connect.
Connect to Azure Cosmos DB
Storage Explorer also supports connecting to Azure Cosmos DB resources.
Connect to an Azure Cosmos DB account by using a connection string
Instead of managing Azure Cosmos DB accounts through an Azure subscription, you can connect to Azure Cosmos DB by using a connection string. To connect, follow these steps:
Under EXPLORER, expand Local & Attached, right-click Cosmos DB Accounts, and select Connect to Azure Cosmos DB.
Select the Azure Cosmos DB API, enter your Connection String data, and then select OK to connect the Azure Cosmos DB account. For information about how to retrieve the connection string, see Manage an Azure Cosmos account.
Connect to Azure Data Lake Store by URI
You can access a resource that's not in your subscription. You need someone who has access to that resource to give you the resource URI. After you sign in, connect to Data Lake Store by using the URI. To connect, follow these steps:
Under EXPLORER, expand Local & Attached.
Right-click Data Lake Storage Gen1, and select Connect to Data Lake Storage Gen1.
Enter the URI, and then select OK. Your Data Lake Store appears under Data Lake Storage.
This example uses Data Lake Storage Gen1. Azure Data Lake Storage Gen2 is now available. For more information, see What is Azure Data Lake Storage Gen1.
Generate a shared access signature in Storage Explorer
Account level shared access signature
Right-click the storage account you want share, and then select Get Shared Access Signature.
In Shared Access Signature, specify the time frame and permissions you want for the account, and then select Create.
Copy either the Connection string or the raw Query string to your clipboard.
Service level shared access signature
You can get a shared access signature at the service level. For more information, see Get the SAS for a blob container.
Search for storage accounts
To find a storage resource, you can search in the EXPLORER pane.
As you enter text in the search box, Storage Explorer displays all resources that match the search value you've entered up to that point. This example shows a search for endpoints:
Note
To speed up your search, use Account Management to deselect any subscriptions that don't contain the item you're searching for. You can also right-click a node and select Search From Here to start searching from a specific node.
Next steps
-->
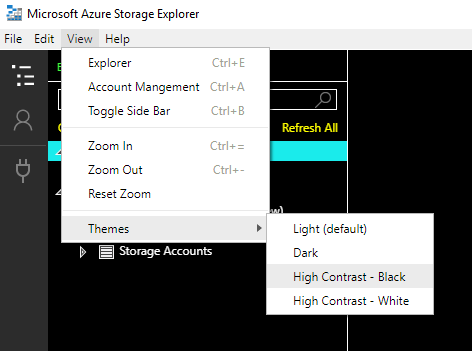
APPLIES TO: SQL API Cassandra API Gremlin API Table API Azure Cosmos DB API for MongoDB
You can use Azure Storage explorer to connect to Azure Cosmos DB. It lets you connect to Azure Cosmos DB accounts hosted on Azure and sovereign clouds from Windows, macOS, or Linux.
Use the same tool to manage your different Azure entities in one place. You can manage Azure Cosmos DB entities, manipulate data, update stored procedures and triggers along with other Azure entities like storage blobs and queues. Azure Storage Explorer supports Cosmos accounts configured for SQL, MongoDB, Graph, and Table APIs.
Note
The Azure Cosmos DB integration with Storage Explorer has been deprecated. Any existing functionality will not be removed for a minimum of one year from this release. You should use the Azure Portal, Azure Portal desktop app or the standalone Azure Cosmos DB Explorer instead. The alternative options contain many new features that aren’t currently supported in Storage Explorer.
Prerequisites
A Cosmos account with a SQL API or an Azure Cosmos DB API for MongoDB. If you don't have an account, you can create one in the Azure portal. See Azure Cosmos DB: Build a SQL API web app with .NET and the Azure portal for more information.
Installation

To install the newest Azure Storage Explorer bits, see Azure Storage Explorer. We support Windows, Linux, and macOS versions.
Connect to an Azure subscription
After you install Azure Storage Explorer, select the plug-in icon on the left pane.
Select Add an Azure Account, and then select Sign-in.
In the Azure Sign-in dialog box, select Sign in, and then enter your Azure credentials.
Select your subscription from the list, and then select Apply.
The Explorer pane updates and shows the accounts in the selected subscription.
Your Cosmos DB account is connected to your Azure subscription.
Use a connection string to connect to Azure Cosmos DB
You can use a connection string to connect to an Azure Cosmos DB. This method only supports SQL and Table APIs. Follow these steps to connect with a connection string:
Find Local and Attached in the left tree, right-click Cosmos DB Accounts, and then select Connect to Cosmos DB.
In the Connect to Cosmos DB window:
Select the API from the drop-down menu.
Paste your connection string in the Connection string box. For how to retrieve the primary connection string, see Get the connection string.
Enter an Account label, and then select Next to check the summary.
Select Connect to connect the Azure Cosmos DB account.
Note
If the Azure Storage Explorer shows that the Azure Cosmos DB connection string is in an invalid format, make sure that the connection string has a semicolon (;) at the end. An example of a valid Azure Cosmos DB connection string would be: AccountEndpoint=https://accountname.documents.azure.com:443;AccountKey=accountkey;
Use a local emulator to connect to Azure Cosmos DB
Use the following steps to connect to an Azure Cosmos DB with an emulator. This method only supports SQL accounts.
Install Cosmos DB Emulator, and then open it. For how to install the emulator, seeCosmos DB Emulator.
Find Local and Attached in the left tree, right-click Cosmos DB Accounts, and then select Connect to Cosmos DB Emulator.
In the Connect to Cosmos DB window:
Paste your connection string in the Connection string box. For information on retrieving the primary connection string, see Get the connection string.
Enter an Account label, and then select Next to check the summary.
Select Connect to connect the Azure Cosmos DB account.
Azure Cosmos DB resource management
Use the following operations to manage an Azure Cosmos DB account:
- Open the account in the Azure portal.
- Add the resource to the Quick Access list.
- Search and refresh resources.
- Create and delete databases.
- Create and delete collections.
- Create, edit, delete, and filter documents.
- Manage stored procedures, triggers, and user-defined functions.
Quick access tasks
You can right-click a subscription on the Explorer pane to perform many quick action tasks, for example:
Right-click an Azure Cosmos DB account or database, and then select Open in Portal to manage the resource in the browser on the Azure portal.
Right-click an Azure Cosmos DB account, database, or collection, and then select Add to Quick Access to add it to the Quick Access menu.
Select Search from Here to enable keyword search under the selected path.
Database and collection management
Create a database
Right-click the Azure Cosmos DB account, and then select Create Database.
Enter the database name, and then press Enter to complete.
Delete a database
Right-click the database, and then select Delete Database.
Select Yes in the pop-up window. The database node is deleted, and the Azure Cosmos DB account refreshes automatically.
Create a collection
Right-click your database, and then select Create Collection.
In the Create Collection window, enter the requested information, like Collection ID and Storage capacity, and so on. Select OK to finish.
Select Unlimited so you can specify a partition key, then select OK to finish.
Note
If a partition key is used when you create a collection, once creation is completed, you can't change the partition key value on the collection.
Delete a collection
Right-click the collection, select Delete Collection, and then select Yes in the pop-up window.
The collection node is deleted, and the database refreshes automatically.
Document management
Create and modify documents
Open Documents on the left pane, select New Document, edit the contents on the right pane, and then select Save.
You can also update an existing document, and then select Save. To discard changes, select Discard.
Delete a document
- Select the Delete button to delete the selected document.
Query for documents
To edit the document filter, enter a SQL query, and then select Apply.
Graph management
Create and modify a vertex
To create a new vertex, open Graph from the left pane, select New Vertex, edit the contents, and then select OK.
To modify an existing vertex, select the pen icon on the right pane.
Delete a graph
- To delete a vertex, select the recycle bin icon beside the vertex name.
Filter for graph
To edit the graph filter, enter a gremlin query, and then select Apply Filter.
Table management
Create and modify a table
To create a new table:
On the left pane, open Entities, and then select Add.
In the Add Entity dialog box, edit the content.
Select the Add Property button to add a property.
Select Insert.
To modify a table, select Edit, modify the content, and then select Update.
Import and export table
To import, select the Import button, and then choose an existing table.
To export, select the Export button, and then choose a destination.
Delete entities
Select the entities, and then select the Delete button.
Query a table
Select the Query button, input a query condition, and then select the Execute Query button. To close the query pane, select the Close Query button.
Manage stored procedures, triggers, and UDFs
To create a stored procedure:
In the left tree, right-click Stored Procedures, and then select Create Stored Procedure.
Enter a name in the left, enter the stored procedure scripts on the right pane, and then select Create.
To edit an existing stored procedure, double-click the procedure, make the update, and then select Update to save. You can also select Discard to cancel the change.
The operations for Triggers and UDF are similar to Stored Procedures. 802.11 n wlan adapter driver download.
Azure File Explorer Download
Troubleshooting
The following are solutions to common issues that arise when you use Azure Cosmos DB in Storage Explorer.
Sign in issues
First, restart your application to see if that fixes the problem. If the problem persists, continue troubleshooting.
Self-signed certificate in certificate chain
There are a few reasons you might be seeing this error, the two most common ones are:
You're behind a transparent proxy. Someone, like your IT department, intercepts HTTPS traffic, decrypts it, and then encrypts it by using a self-signed certificate.
You're running software, such as antivirus software. The software injects a self-signed TLS/SSL certificate into the HTTPS messages you receive.
When Storage Explorer finds a self-signed certificate, it doesn't know if the HTTPS message it receives is tampered with. If you have a copy of the self-signed certificate, you can tell Storage Explorer to trust it. If you're unsure of who injected the certificate, then you can follow these steps to try to find out:
Install OpenSSL:
- Windows: Any of the light versions are OK.
- macOS and Linux: Should be included with your operating system.
Run OpenSSL:
- Windows: Go to the install directory, then /bin/, then double-click openssl.exe.
- Mac and Linux: Execute openssl from a terminal.
Execute
s_client -showcerts -connect microsoft.com:443.Look for self-signed certificates. If you're unsure, which are self-signed, then look for anywhere that the subject ('s:') and issuer ('i:') are the same.
If you find any self-signed certificates, copy and paste everything from and including -----BEGIN CERTIFICATE----- to -----END CERTIFICATE----- to a new .CER file for each one.
Open Storage Explorer, and then go to Edit > SSL Certificates > Import Certificates. Use the file picker to find, select, and then open the .CER files you created.
If you don't find any self-signed certificates, you can send feedback for more help.
Unable to retrieve subscriptions
If you're unable to retrieve your subscriptions after you sign in, try these suggestions:
Verify that your account has access to the subscriptions. To do this, sign in to the Azure portal.
Make sure you signed in to the correct environment:
- Custom Environment/Azure Stack
If you're behind a proxy, make sure that the Storage Explorer proxy is properly configured.
Remove the account, and then add it again.
Delete the following files from your home directory (such as: C:UsersContosoUser), and then add the account again:
- .adalcache
- .devaccounts
- .extaccounts
Press the F12 key to open the developer console. Watch the console for any error messages when you sign in.
Unable to see the authentication page
If you're unable to see the authentication page:
Microsoft Azure Storage Explorer Mac Download
- Depending on the speed of your connection, it might take a while for the sign-in page to load. Wait at least one minute before you close the authentication dialog box.
- If you're behind a proxy, make sure that the Storage Explorer proxy is properly configured.
- On the developer tools console (F12), watch the responses to see if you can find any clue for why authentication isn't working.
Can't remove an account
If you're unable to remove an account, or if the reauthenticate link doesn't do anything:
Delete the following files from your home directory, and then add the account again:
- .adalcache
- .devaccounts
- .extaccounts
If you want to remove SAS attached Storage resources, delete:
- %AppData%/StorageExplorer folder for Windows
- /Users/<your_name>/Library/Application SUpport/StorageExplorer for macOS
- ~/.config/StorageExplorer for Linux
Note
If you delete these files, you must reenter all your credentials.
Download Azure Storage Explorer Tool
HTTP/HTTPS proxy issue
Microsoft Azure Storage Explorer Mac Version
You can't list Azure Cosmos DB nodes in the left tree when you configure an HTTP/HTTPS proxy in ASE. You can use Azure Cosmos DB data explorer in the Azure portal as a work-around.
'Development' node under 'Local and Attached' node issue
There's no response after you select the Development node under the Local and Attached node in the left tree. The behavior is expected.
Microsoft Azure Storage Explorer Download Mac
Attach an Azure Cosmos DB account in the Local and Attached node error
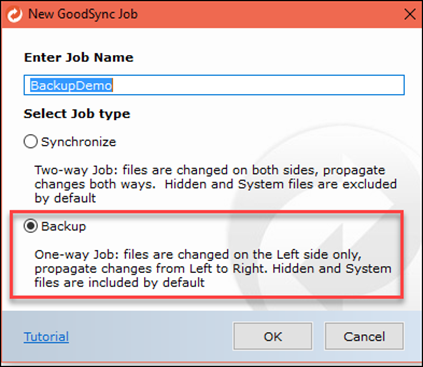
Azure Storage Explorer Mac Os
If you see the following error after you attach an Azure Cosmos DB account in Local and Attached node, then make sure you're using the correct connection string.
Expand Azure Cosmos DB node error
You might see the following error when you try to expand nodes in the left tree.
Try these suggestions:
- Check if the Azure Cosmos DB account is in provision progress. Try again when the account is being created successfully.
- If the account is under the Quick Access or Local and Attached nodes, check if the account is deleted. If so, you need to manually remove the node.
Next steps
- Watch this video to see how to use Azure Cosmos DB in Azure Storage Explorer: Use Azure Cosmos DB in Azure Storage Explorer.
- Learn more about Storage Explorer and connect more services in Get started with Storage Explorer.
