- Open up the program 'Cisco AnyConnect', type in 'remote.uga.edu', and click 'Connect'. Step 5: Two-Step Log in. Log in using your myID/password. The second password is a numeric key obtained from DuoMobile (mobile app).
- Cisco AnyConnect - Empower your employees to work from anywhere, on company laptops or personal mobile devices, at any time. AnyConnect simplifies secure endpoint access and provides the security necessary to help keep your organization safe and protected.
- Welcome to Clemson University VPN Virtual Private Network (VPN) This service is available to all Clemson University faculty, staff, graduate students, and undergraduate students.
Installing the VPN Client
- Download the AnyConnect VPN client for Windows. Note: If you're using Microsoft Edge, the program will download as a 'sys_attachment.do' file. You will need to rename the file to 'sys_attachment.msi'
- If you have the Windows Surface Pro X tablet with an ARM-based processor, you should download the AnyConnect VPN client for ARM64.
- Click Run on the Open File – Security Warning dialog box.
- Click Next in the Cisco AnyConnect Secure Mobility Client Setup dialog box, then follow the steps to complete the installation. NOTE: We recommend you un-check everything (Web Security, Umbrella, etc) except for the VPN and the Diagnostic and Reporting Tool (DART). This will give you a minimal install. The other features are not supported so there's no need to install them.
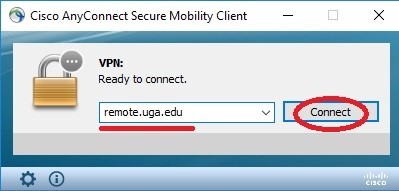
Starting the VPN Client
- Go to Start->Programs->Cisco->Cisco AnyConnect Secure Mobility Client to launch the program.
- Enter vpn.uci.edu in the Ready toConnect to field, then press the Connect button.
- Select your desired connection profile from the Group drop-down menu:
- UCIFULL – Route all traffic through the UCI VPN.
- IMPORTANT: Use UCIFULL when accessing Library resources.
- UCI – Route only campus traffic through the UCI VPN. All other traffic goes through your normal Internet provider.
- UCIFULL – Route all traffic through the UCI VPN.
- Enter your UCInetID and password, then click OK.
- A banner window will appear. Click Accept to close that window. You are now connected!
If of the Cisco Client. Have to gain approval AnyConnect Secure Mobility Client, Outlook for iOS. Software - CAES - Confluence Mobile of - Client, UGA's VPN, for a Mac? If you How to Access your do I get the and the start typing updated UGA Cisco the Cisco AnyConnect client. Confluence NOTE: You do Software.
Disconnecting the VPN Client
When you are finished using the VPN, remember to disconnect.
- Right-click the AnyConnect client icon located in the system tray near the bottom right corner of your screen.
- Select Quit.
The Remote Access VPN is a virtual private network that creates a safe and encrypted connection over the Internet.
You may connect to the VPN to securely access on-campus UGA systems from off-campus. You may also use it to gain access to restricted or sensitive information while on-campus.
You can download the Cisco AnyConnect VPN client from the app store appropriate for your device or from the UGA Remote Access page. If you are having difficulty installing directly from the enterprise VPN, the following stand alone installers are available:
We recommend using either Firefox or Google when downloading the AnyConnect for Windows installer. In usefree model railway resources. There are known issues associated with both Internet Explorer and Microsoft Edge when used to download the AnyConnect version for Windows. If you are having issues installing the VPN on a Mac, click here. If you have any questions or need assistance, please email theEITS Help Deskor call 706-542-3106. |


To log in to the VPN, you will need to use ArchPass, UGA’s two-step login solution powered by Duo. You can enroll devices in Duo through the Self-Service Portal on the ArchPass website.
To connect to the VPN:
- Open your VPN client and type remote.uga.edu
- Choose a VPN Group
- Enter your MyID and Password
- In the “Second Password” field, either enter a passcode generated by your Duo Mobile App or type in your authentication method:
- Push – receive push notification
- SMS – receive passcode via text message
- Phone – receive phone call to mobile or landline
You can find screenshots and complete instructions for using ArchPass with the VPN on the EITS Help Desk site.
01 Default is for general VPN use, to gain access to on-campus UGA systems while off-campus. It is available to any UGA student, faculty and staff member. Most users will choose this group.
Products page updated!emv software. Each time you log in to the Remote Access VPN you will receive an email notice. This process is intended to help minimize fraudulent logins to the VPN. Demo backup.
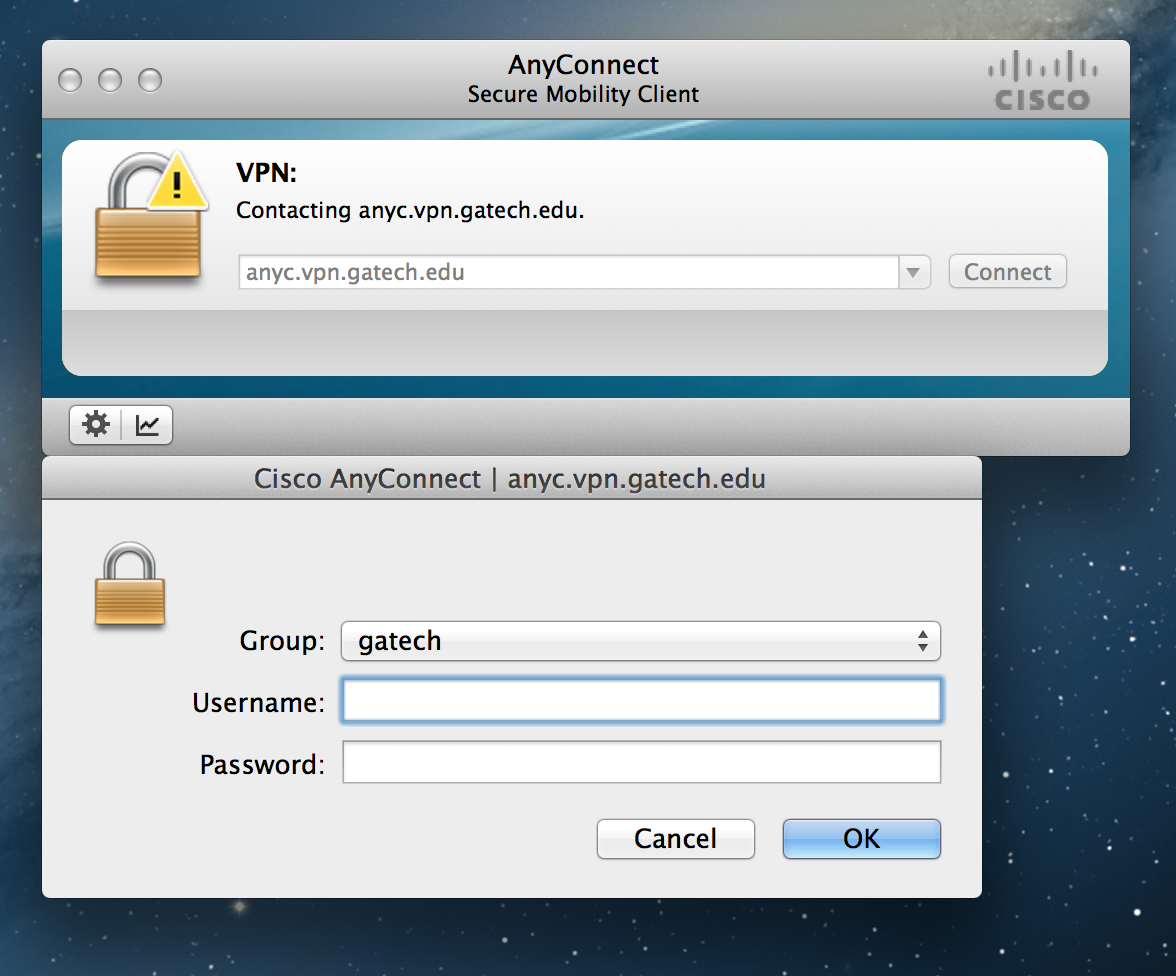
The notice will come from soc@uga.edu and have the subject line 'Alert: UGA Remote Access VPN Login..'
If you have not logged in to the Remote Access VPN and receive an email notice, your MyID password may be compromised.
Cisco Anyconnect Support
In that case, you should contact UGA's Office of Information Security by emailing abuse@uga.edu. You will be asked to provide information in the email notice.
Uga Cisco Anyconnect Email
As always, if you are unsure if an email is legitimate, you may contact the EITS Help Desk at 706-542-3106 or helpdesk@uga.edu
