AnyDesk is an outstanding application for the remote desktop similar to TeamViewer. You can say it an alternative of the TeamViewer, which is available freely. Anydesk provides a faster remote connection than any other existing remote desktop application. Personally, I also love it and use. This tutorial will help you to install AnyDesk on Ubuntu systems.
AnyDesk may only receive sessions when Accessibility and Screen Recording permission is granted by the macOS system. Add AnyDesk to trusted apps in order to work correctly. Permission reminder. AnyDesk requires security permissions from macOS for remote input, screen recording and disc access. Remote Desktop Software AnyWhere. AnyDesk Connect to a computer remotely, be it from the other end of the office or halfway around the world. AnyDesk ensures secure and reliable remote desktop connections for IT professionals and on-the-go individuals alike. Free Consultation → 0+ Million downloads worldwide 0+ Million sessions per month 0+ Million bridged.

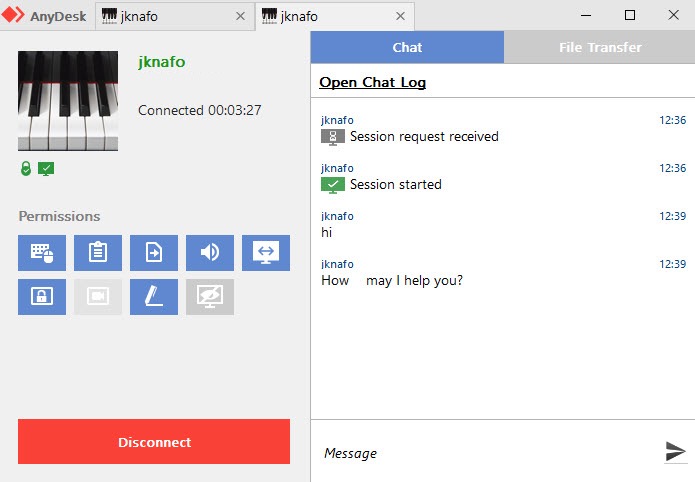
But, if you still love TeamViewer, You can also install TeamViewer using these instructions.
Step 1 – Install AnyDesk on Ubuntu
Anydesk is available in both 64-Bit and 32-Bit formats. You can directly download Debian packages from its official website. Otherwise use the apt repository to install package.

First of all, add the repository key to Trusted software providers list
Then configure the Anydesk apt repository:
Finally, install the Anydesk on Ubuntu system by executing following commands on your system.
The above commands will install Anydesk on your Ubuntu system including any dependencies.
Step 2 – Launch AnyDesk
Once installation finished, launch the AnyDesk on your system. You will get an AnyDesk ID for connecting from remote systems using AnyDesk. Now, You may need to set a password for unattended access. This will set a fixed password on your system, Which can be used anytime to connect.
Check the Enable unattended access checkbox and set a secure password.
Step 3 – Connect AnyDesk
Anydesk On Premise Preis
You also need to install AnyDesk on the client system. Then connect from the remote system using the ID provided by AnyDesk and password set in the previous step.
Anydesk On Premise Windows 10
All done. You have access to the Desktop of the remote system.
